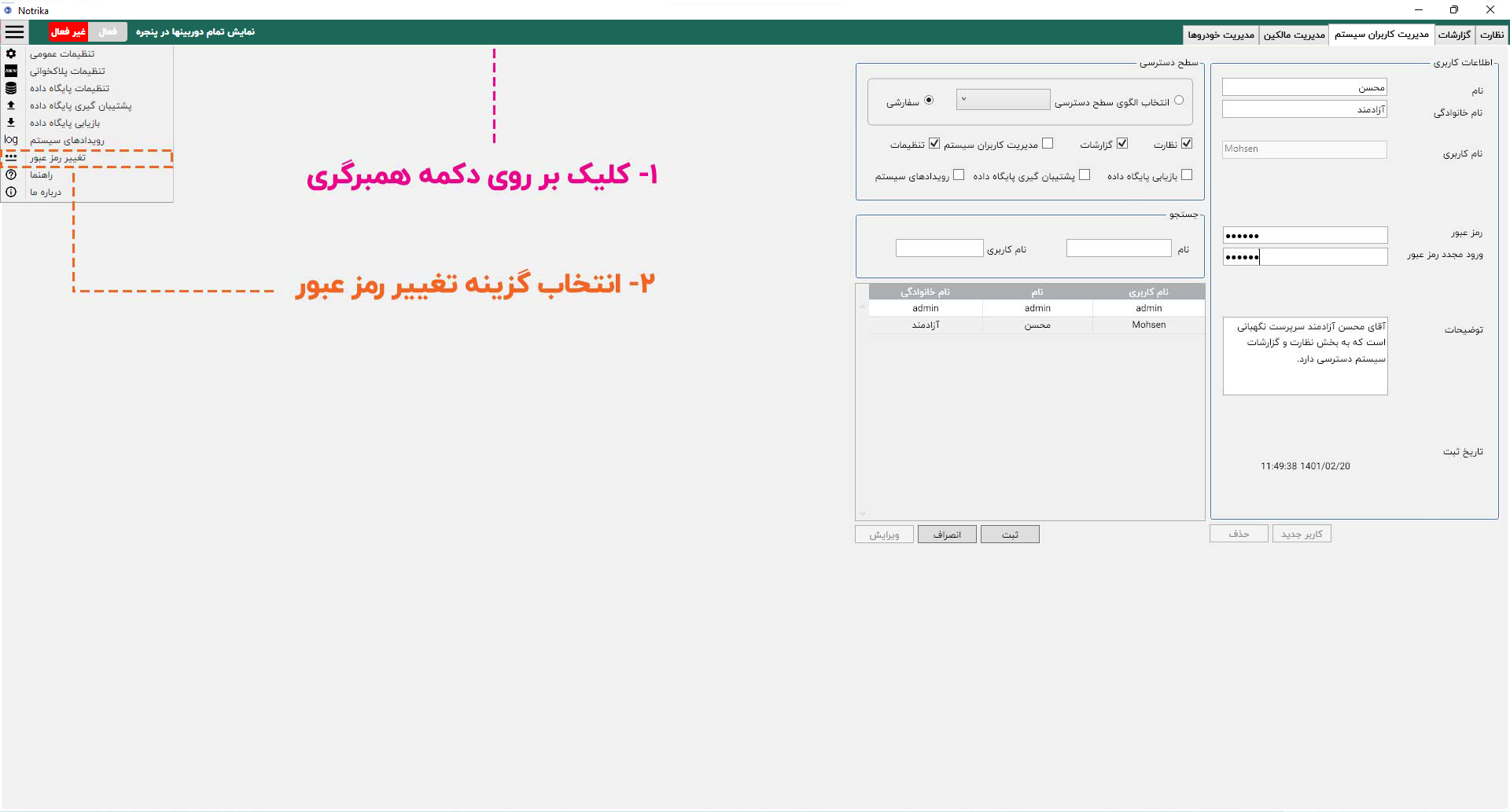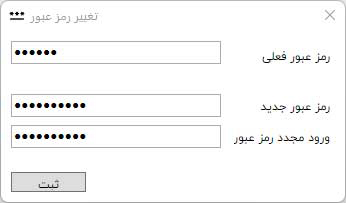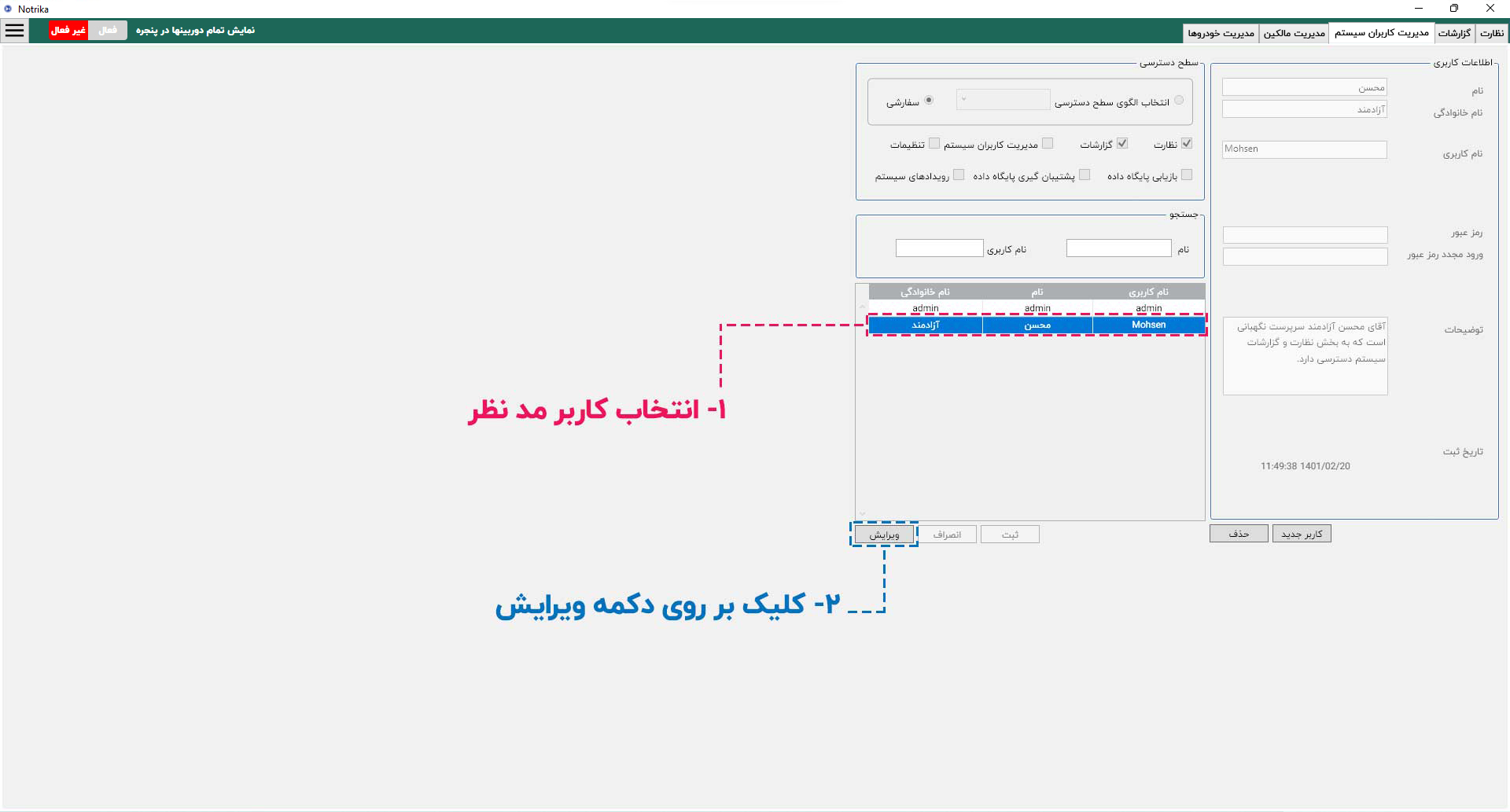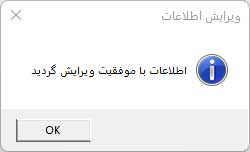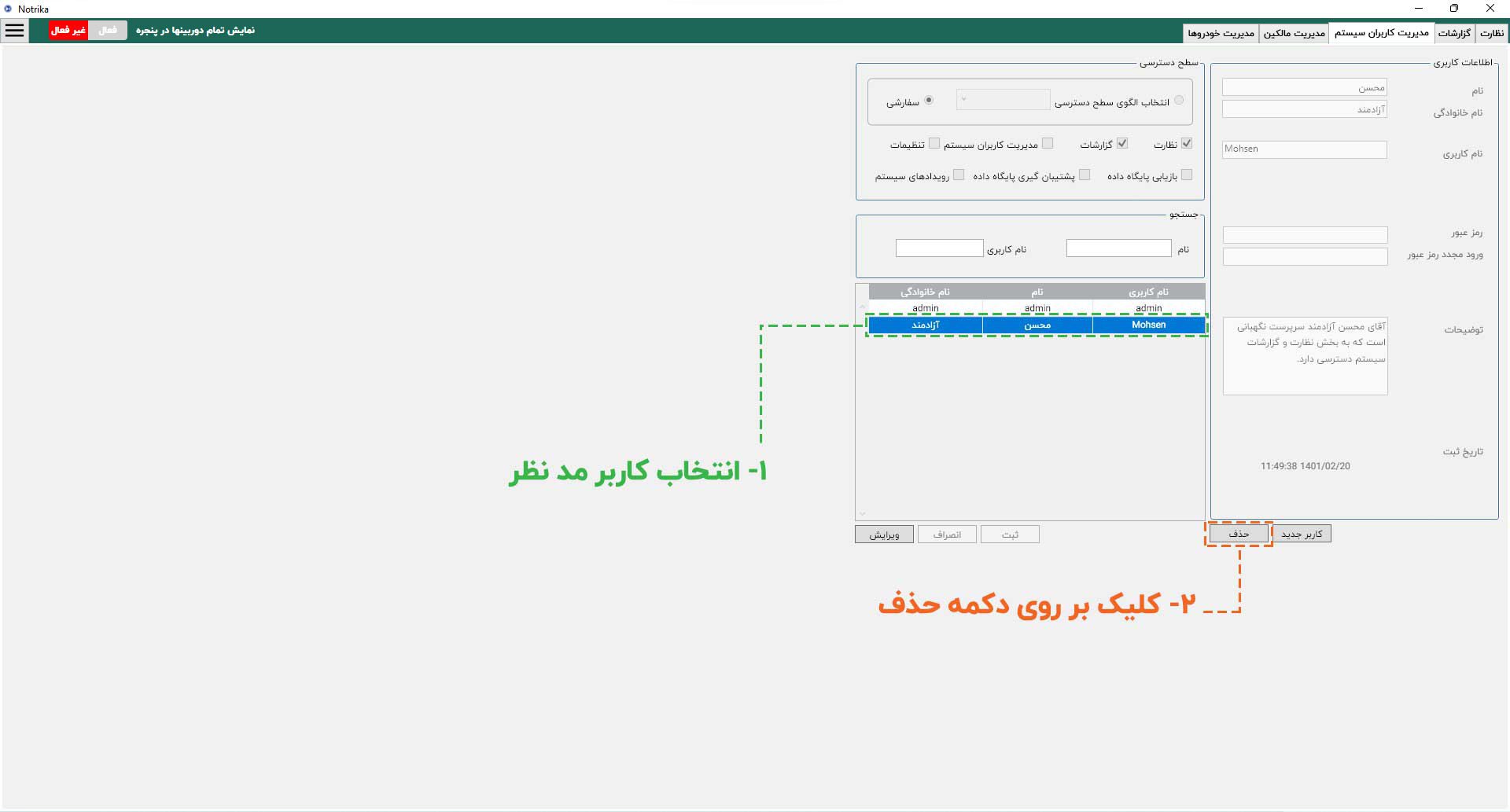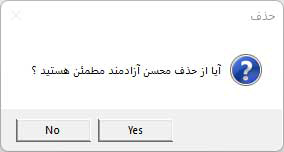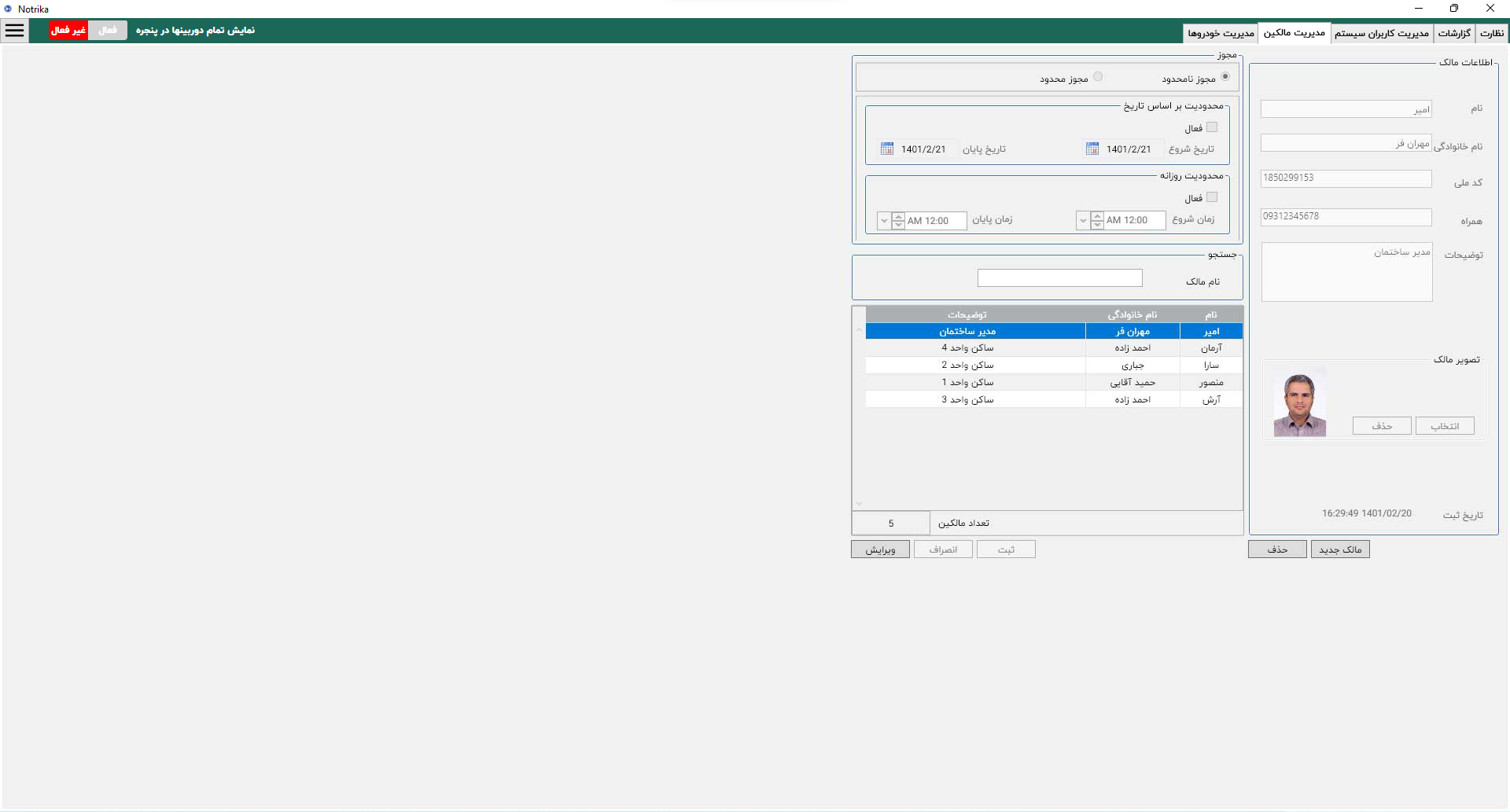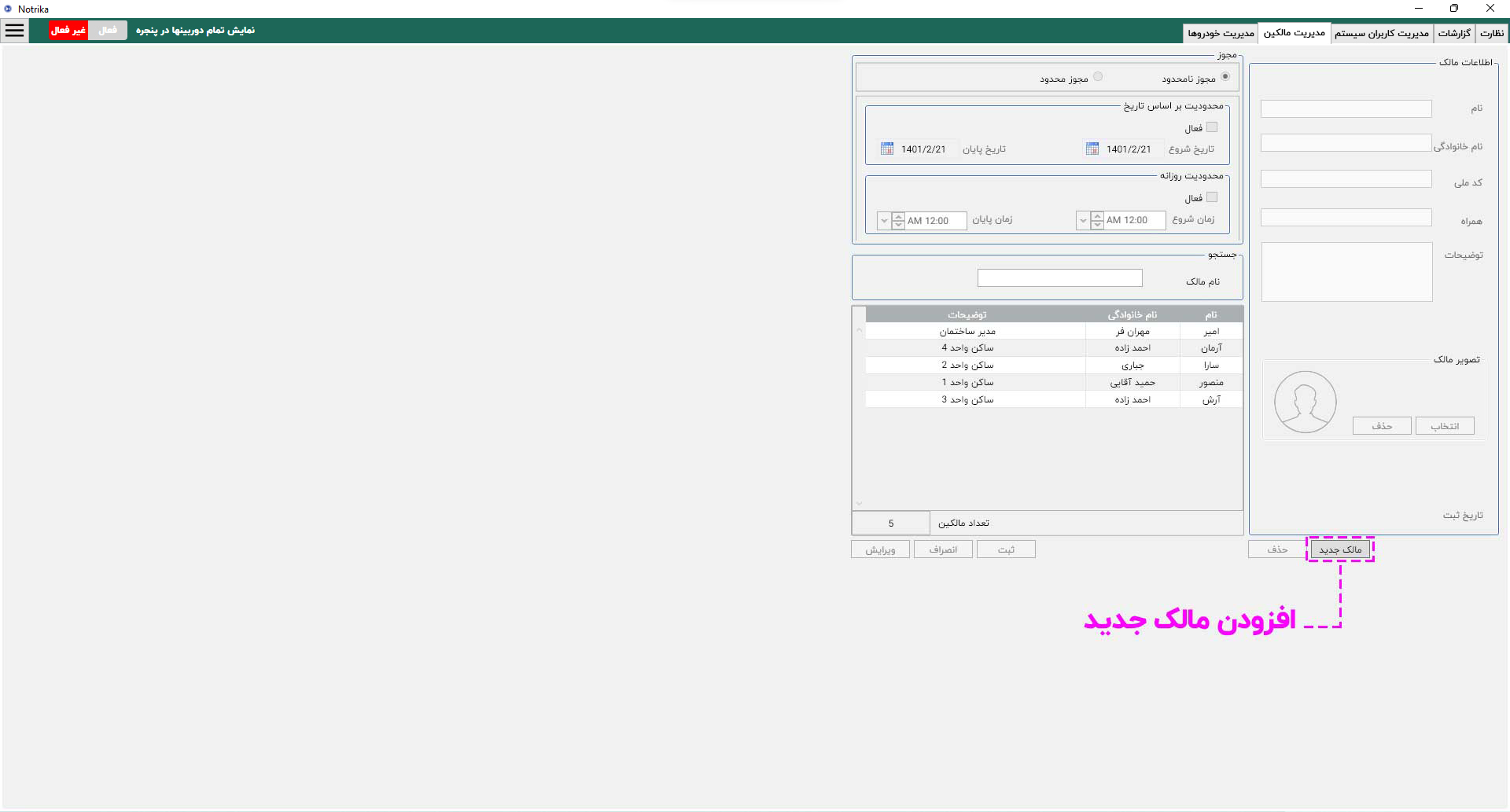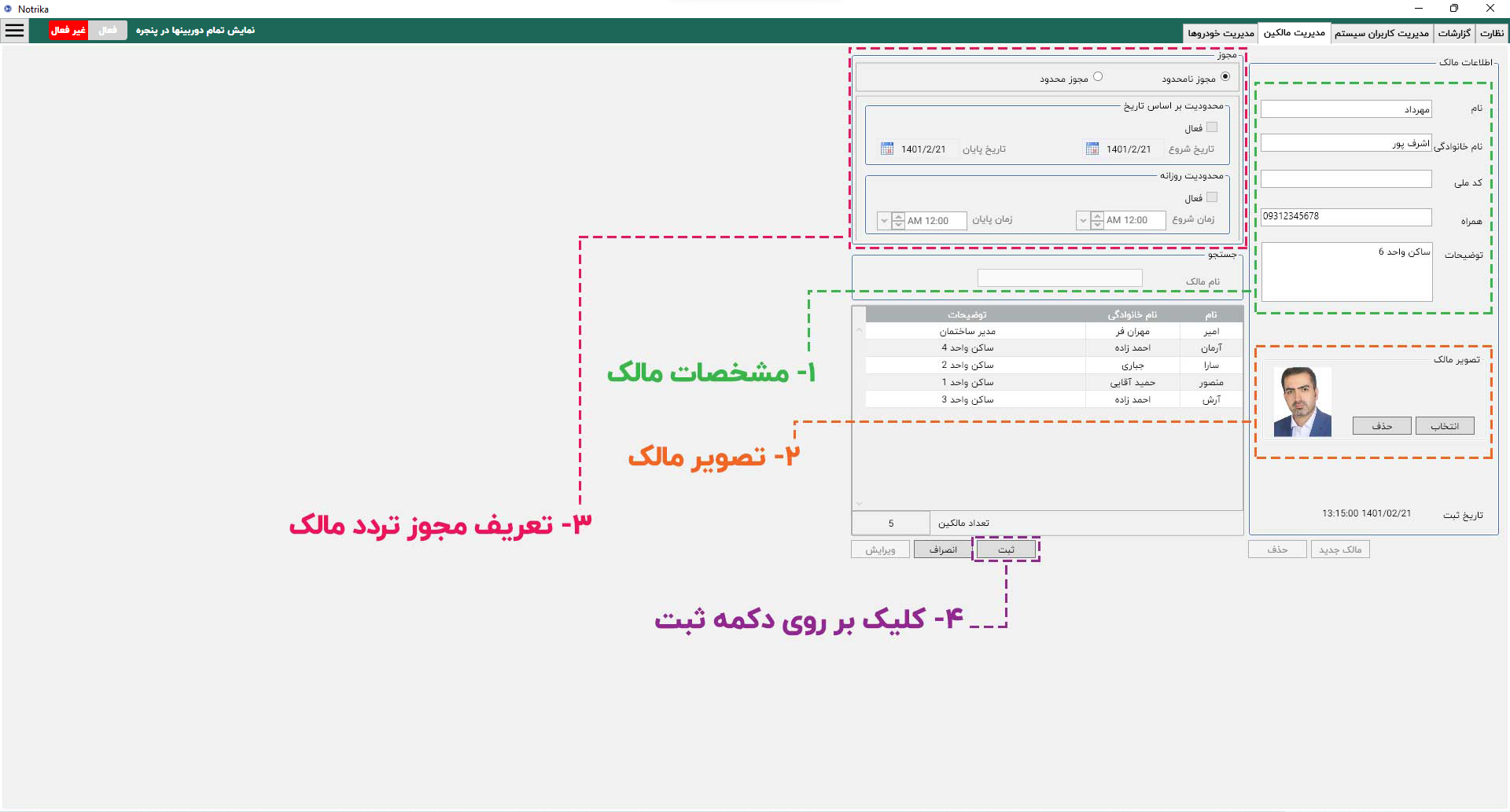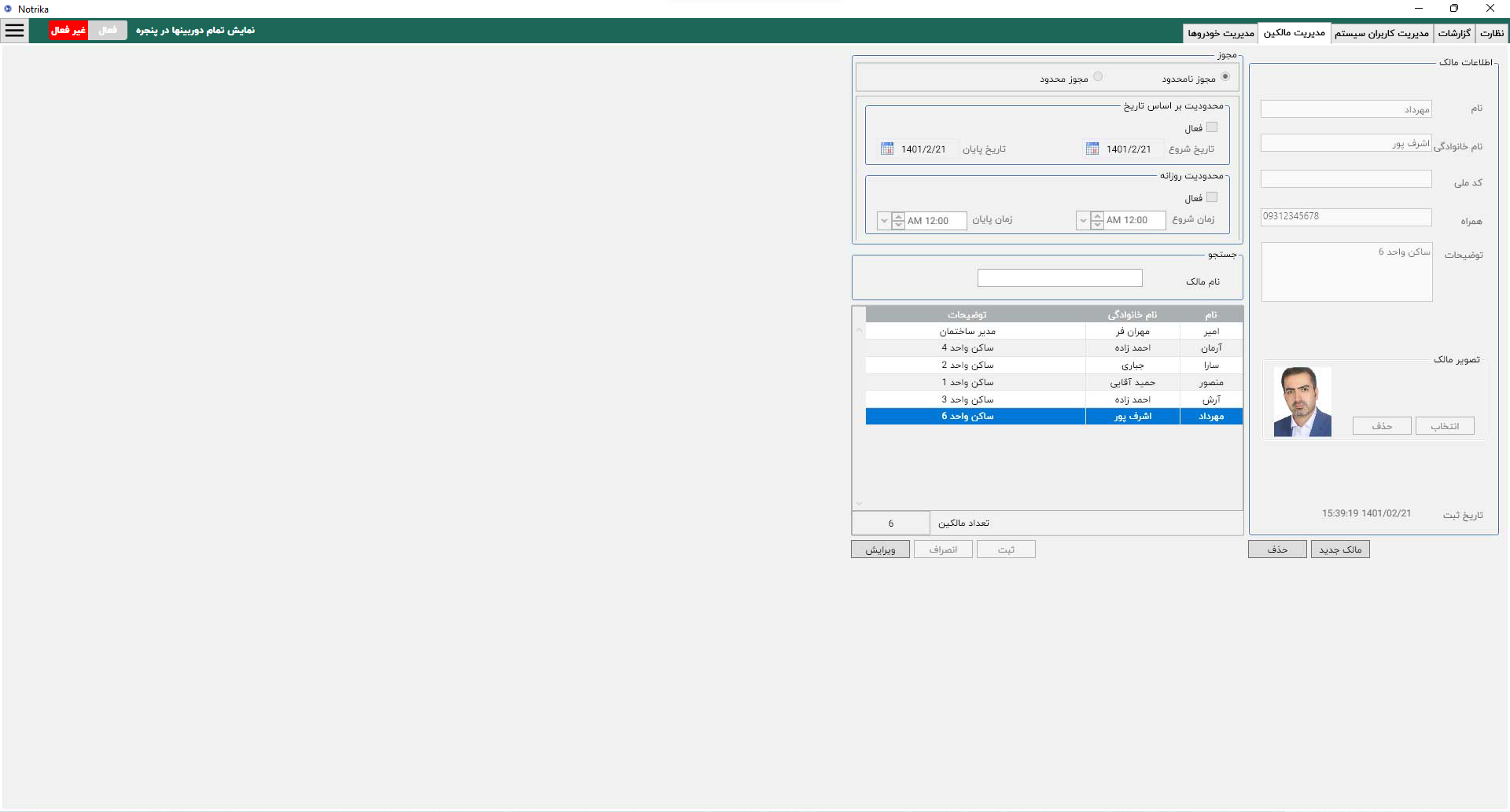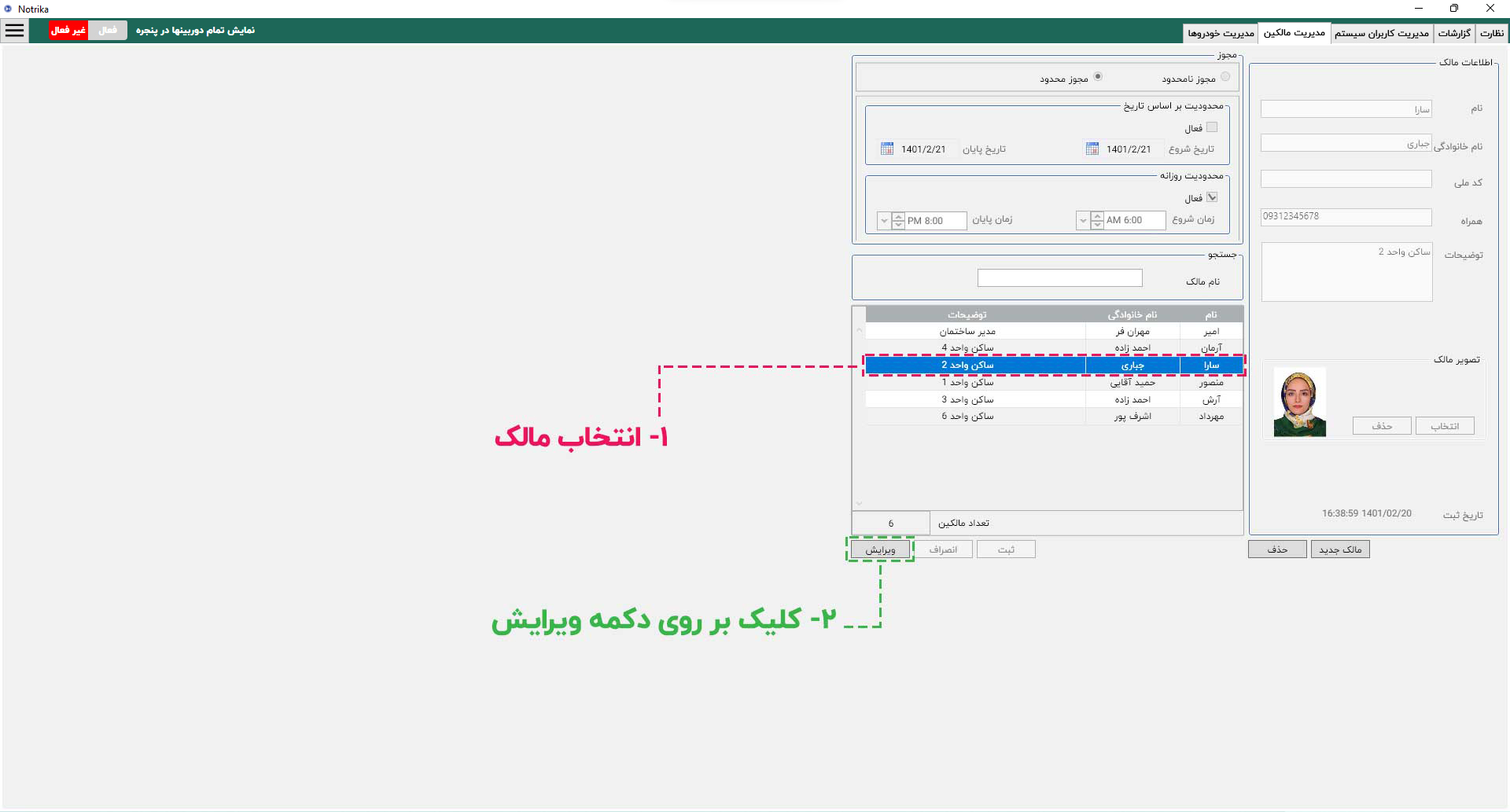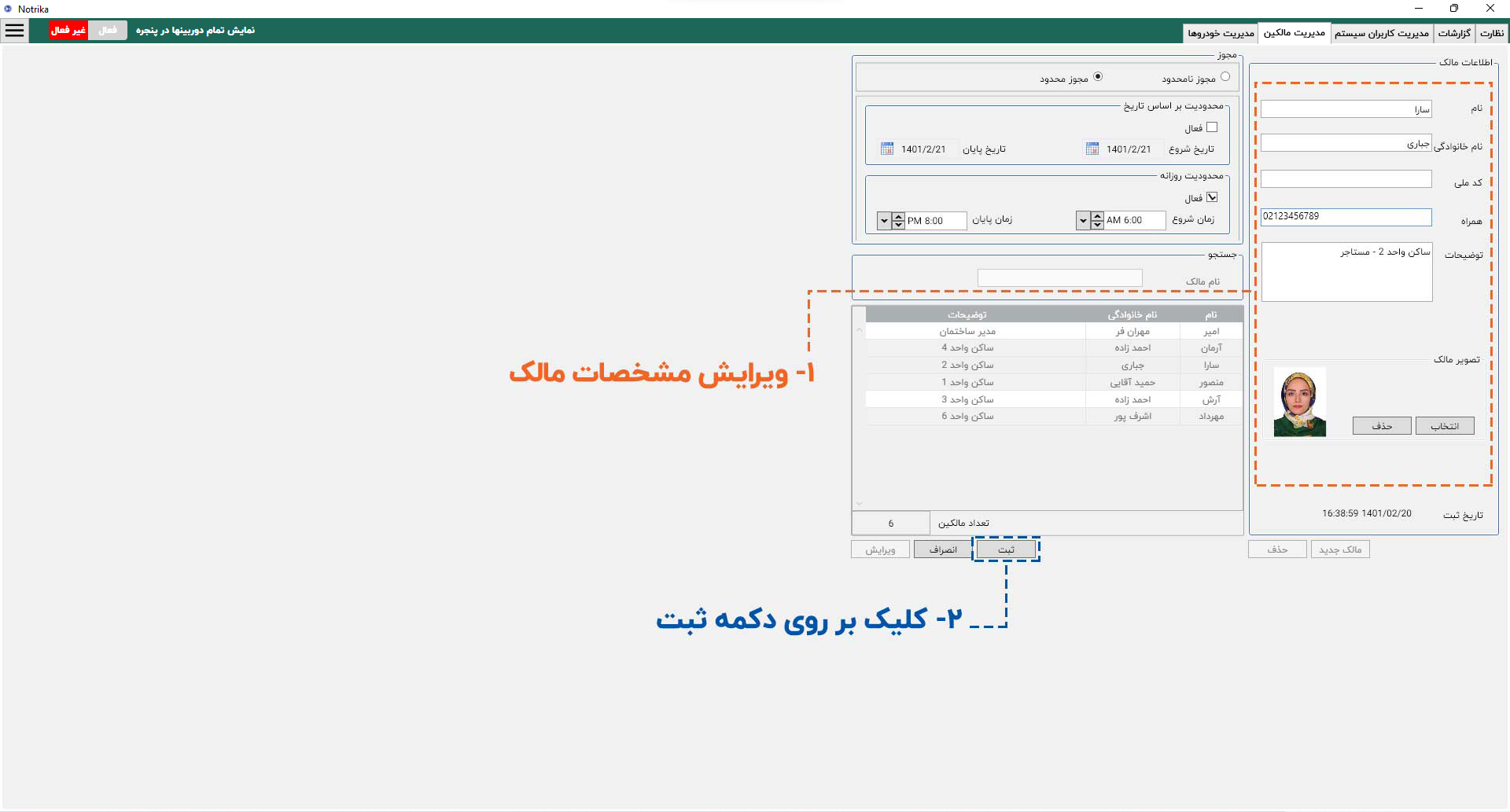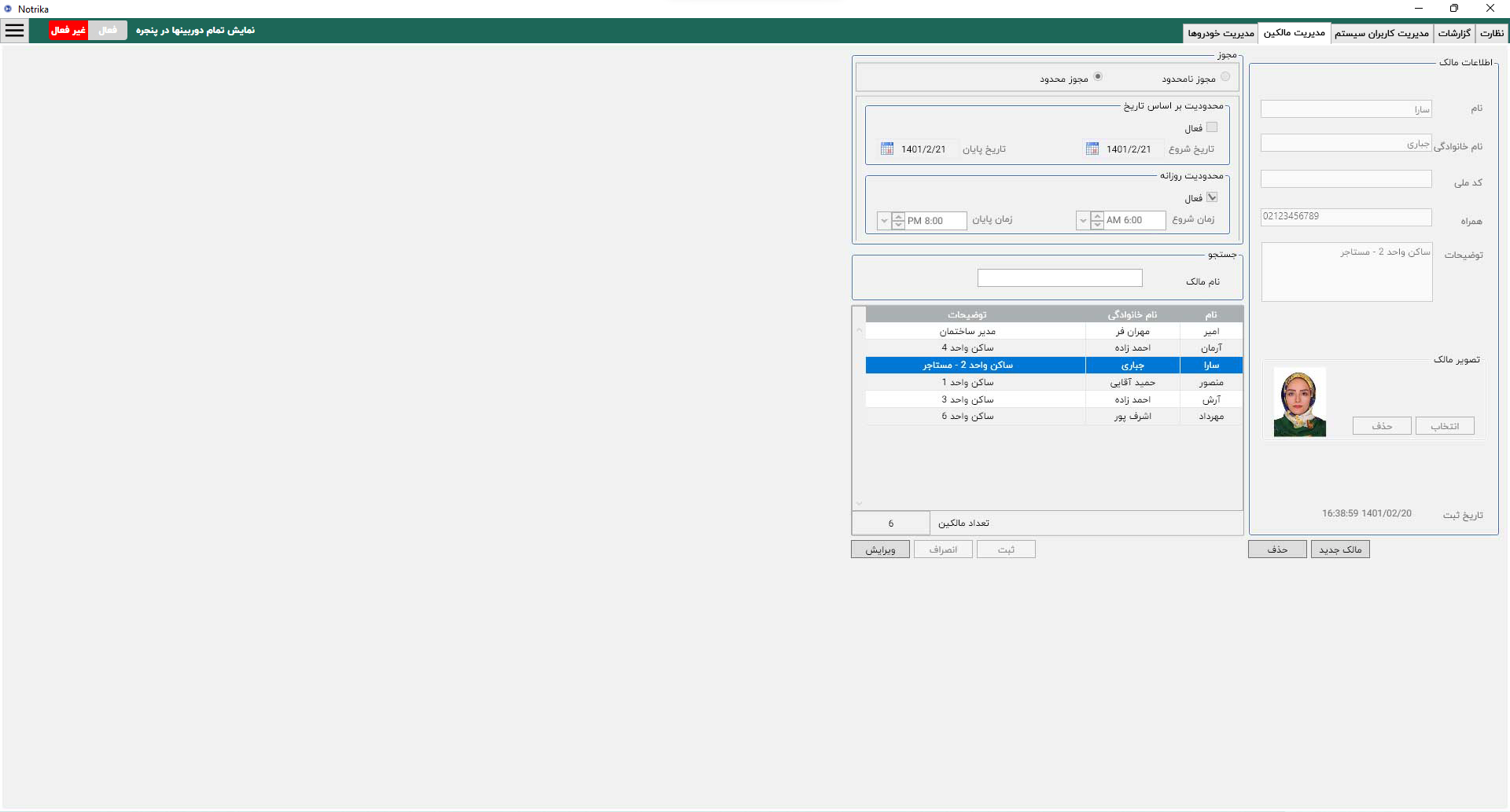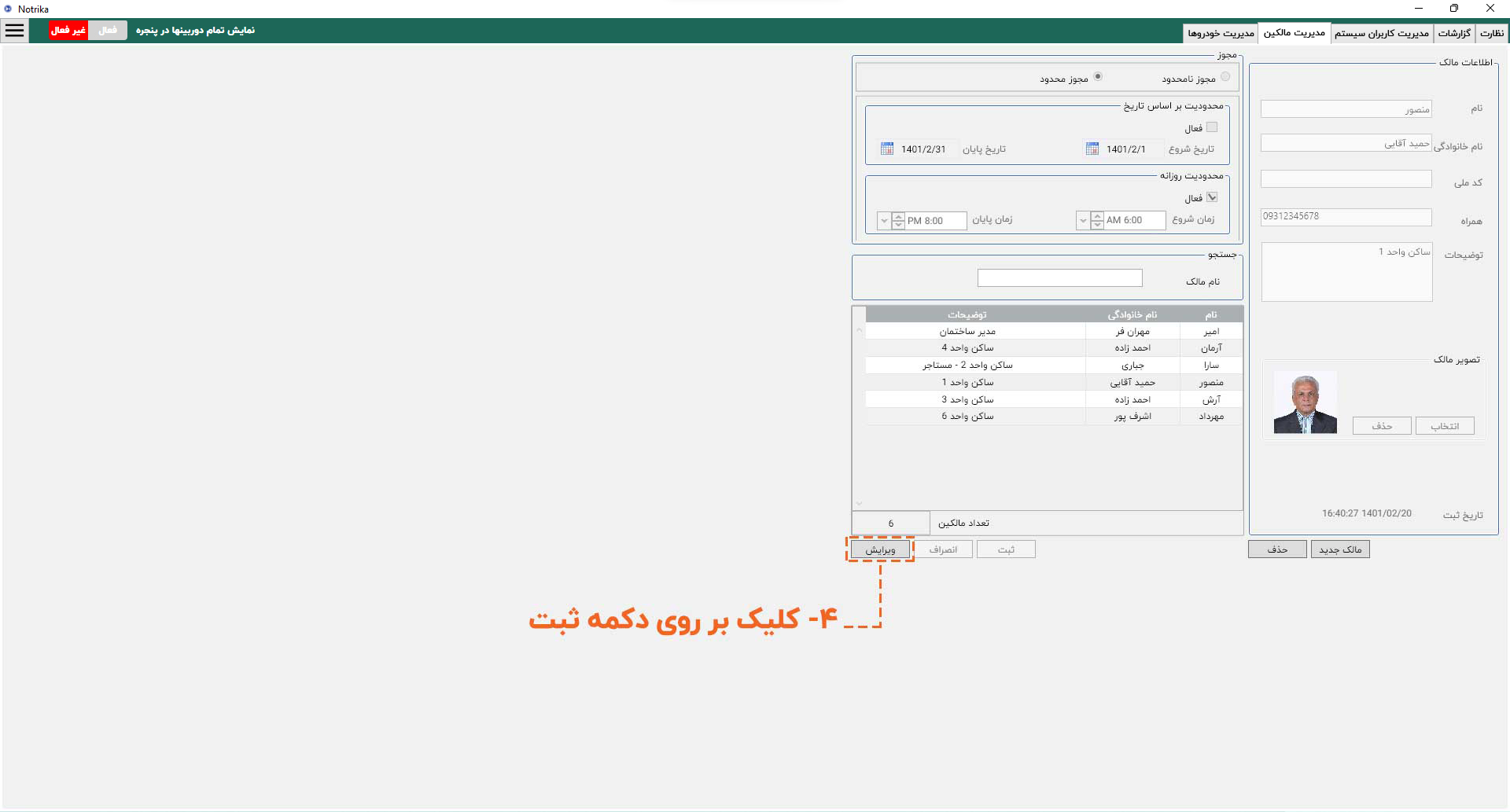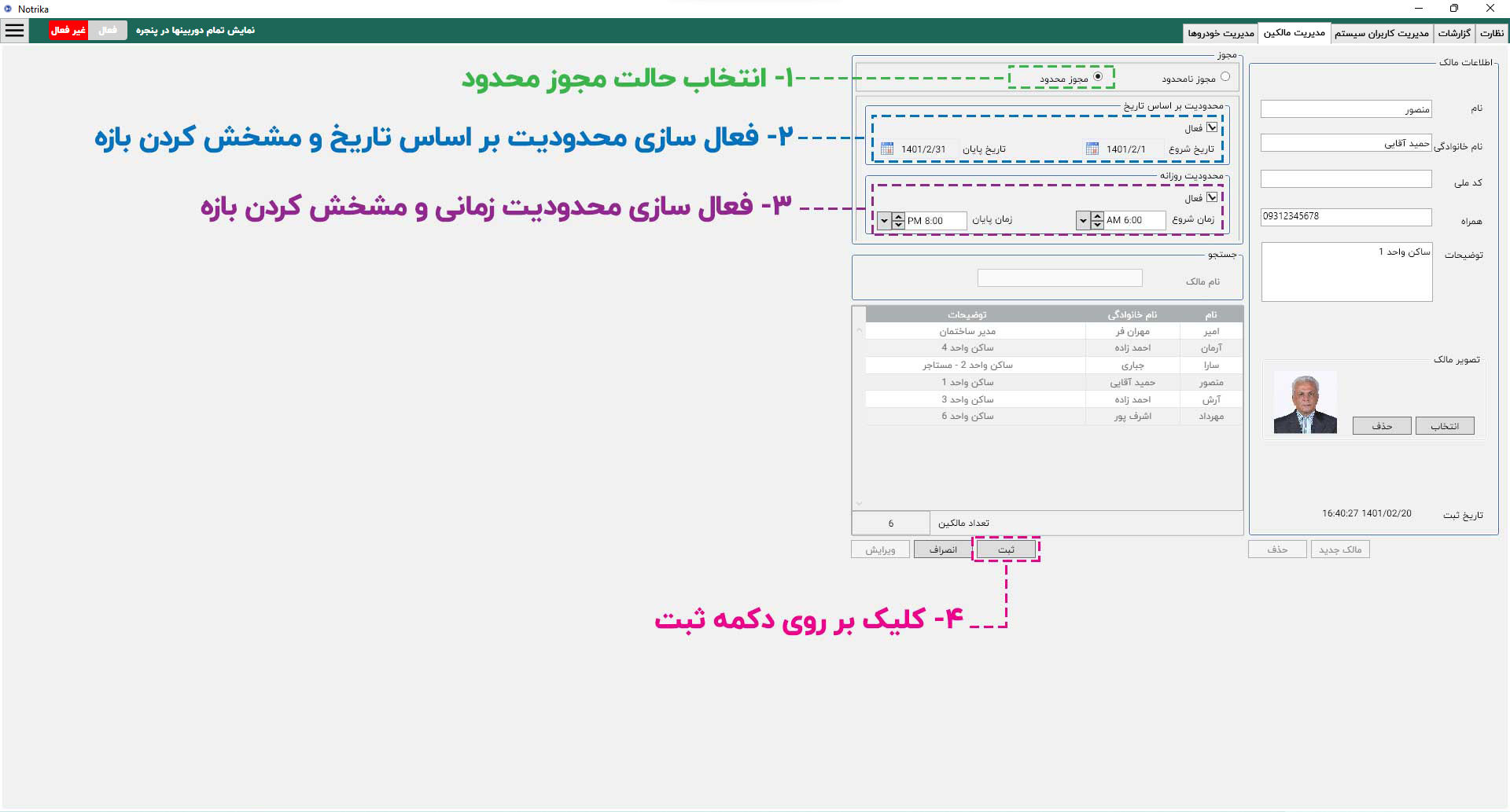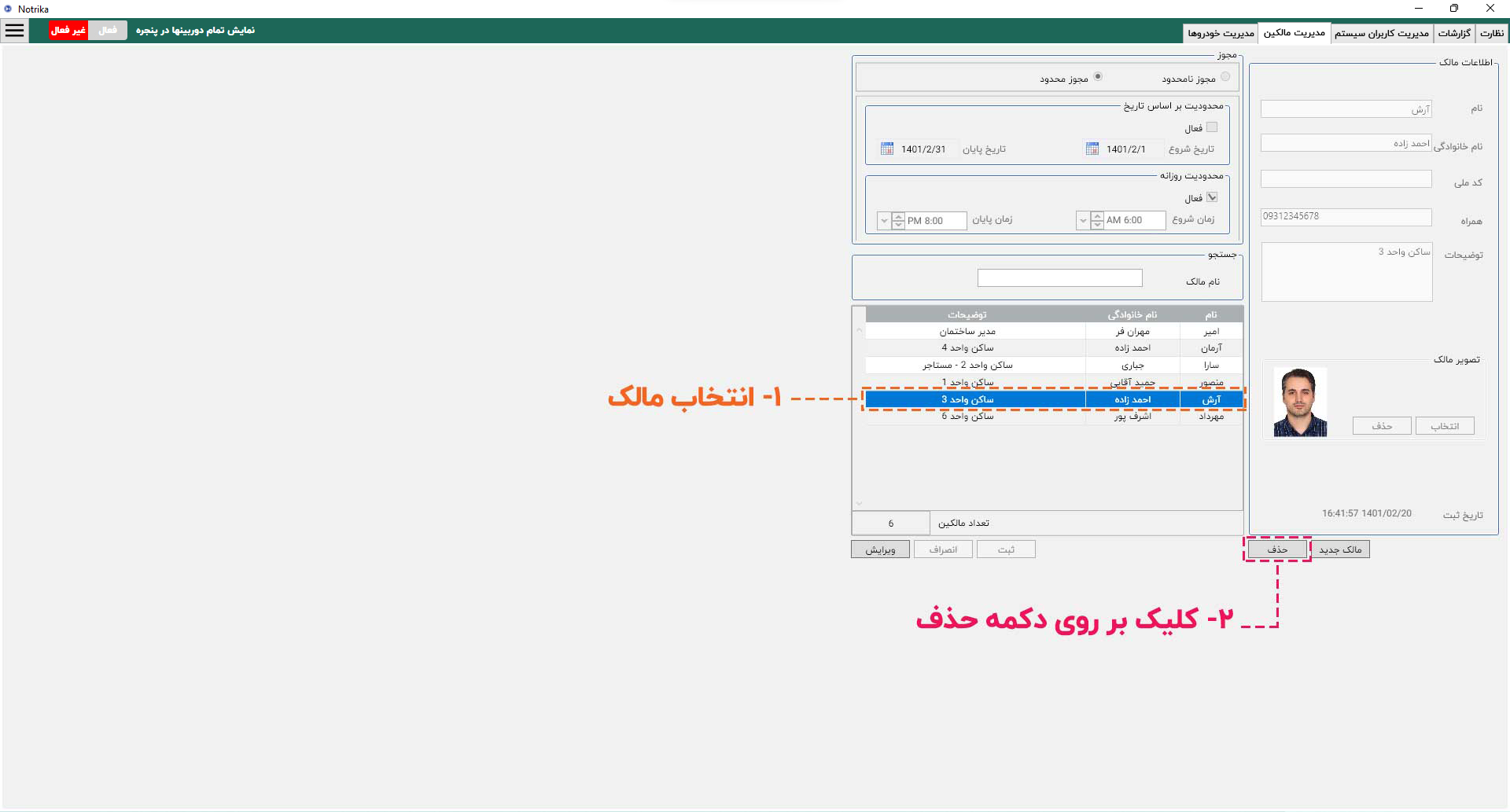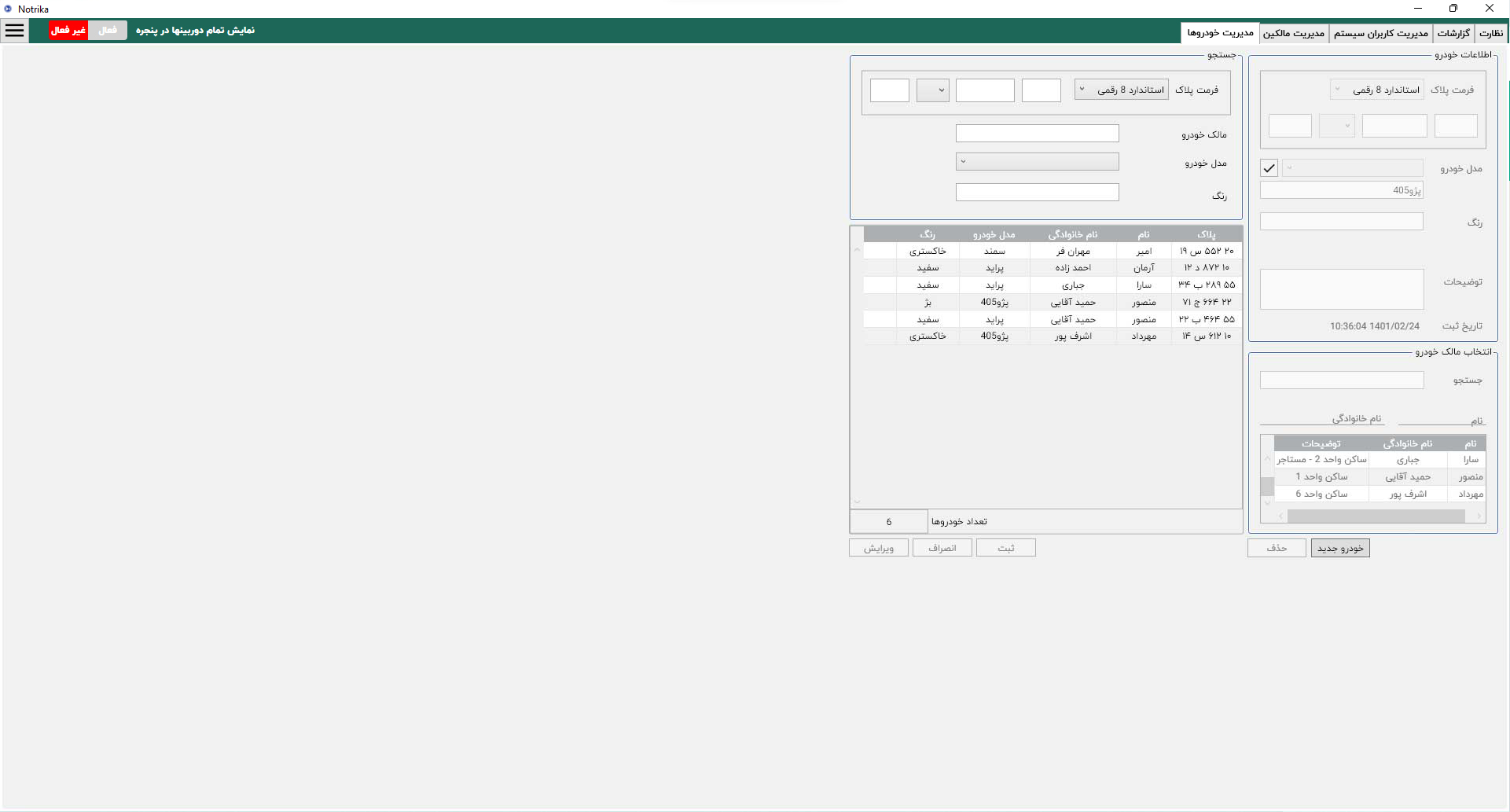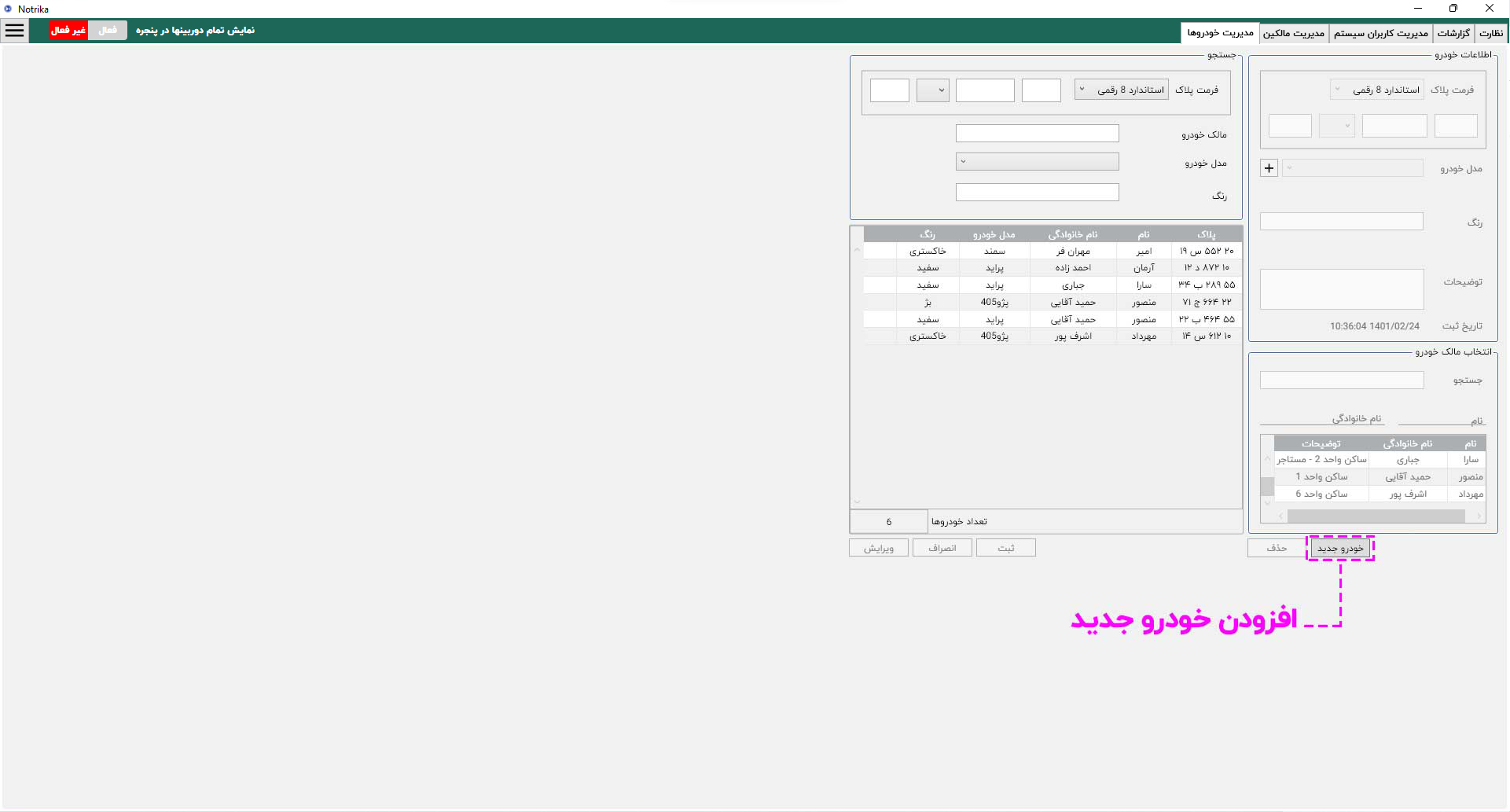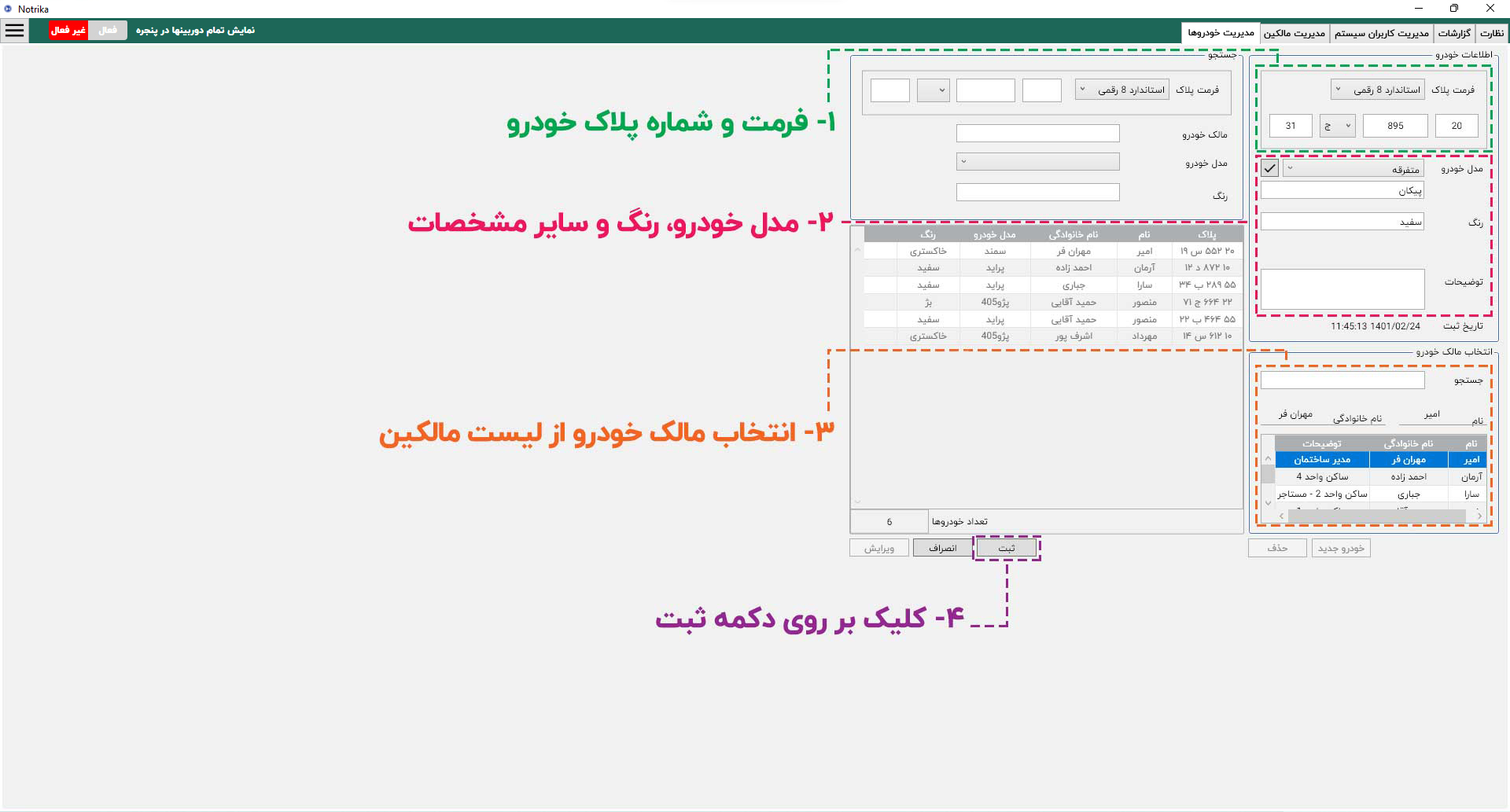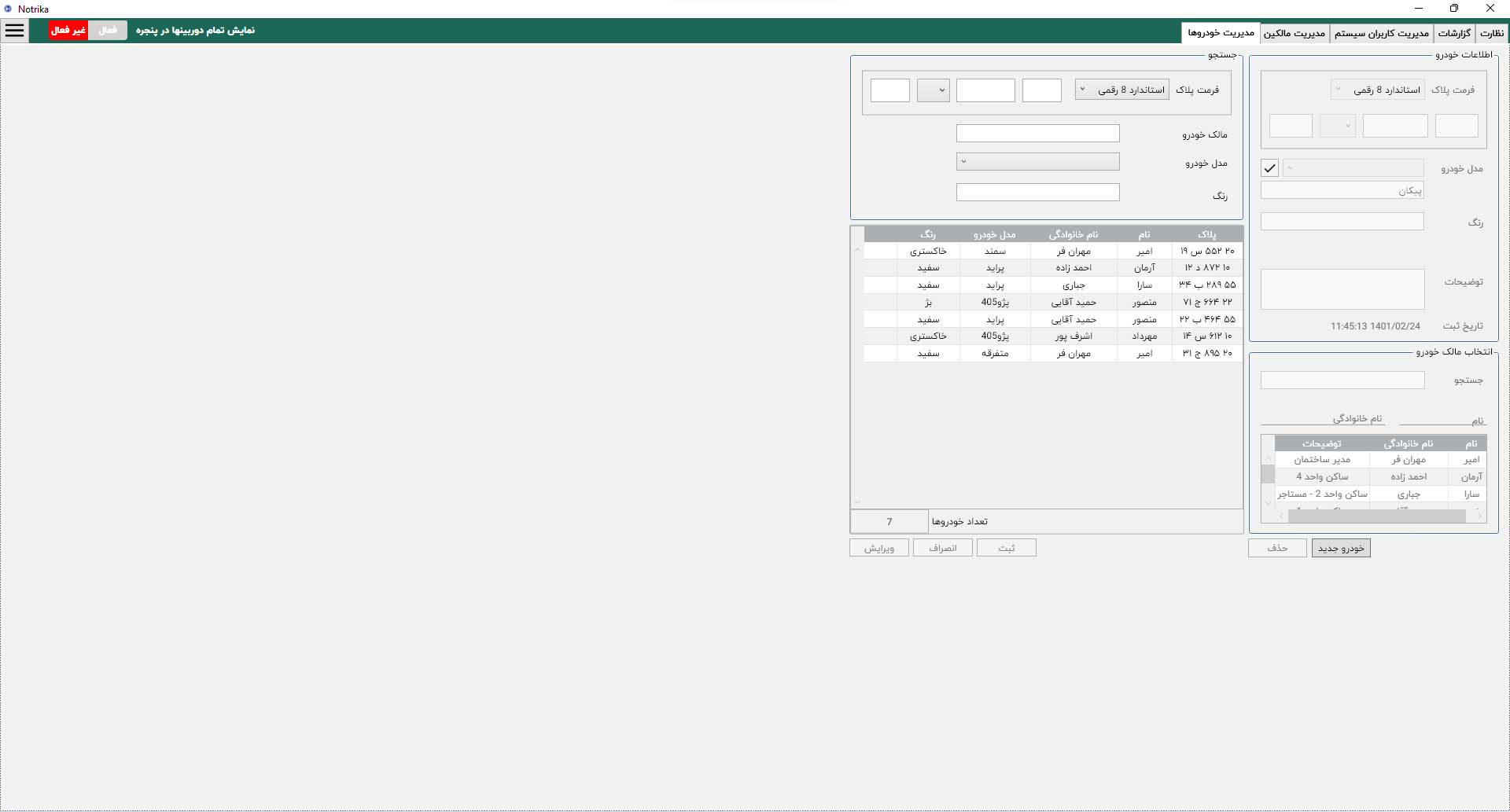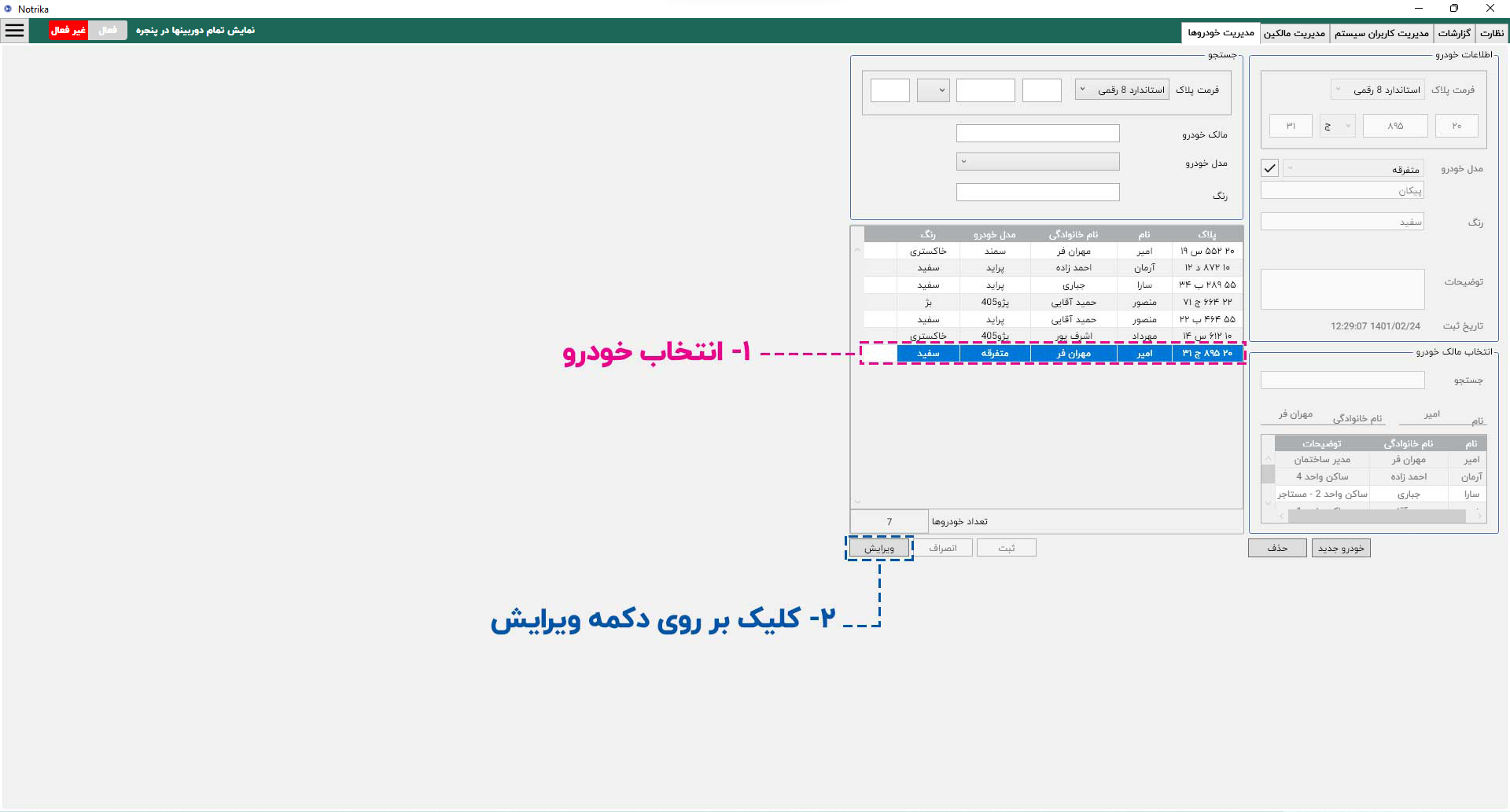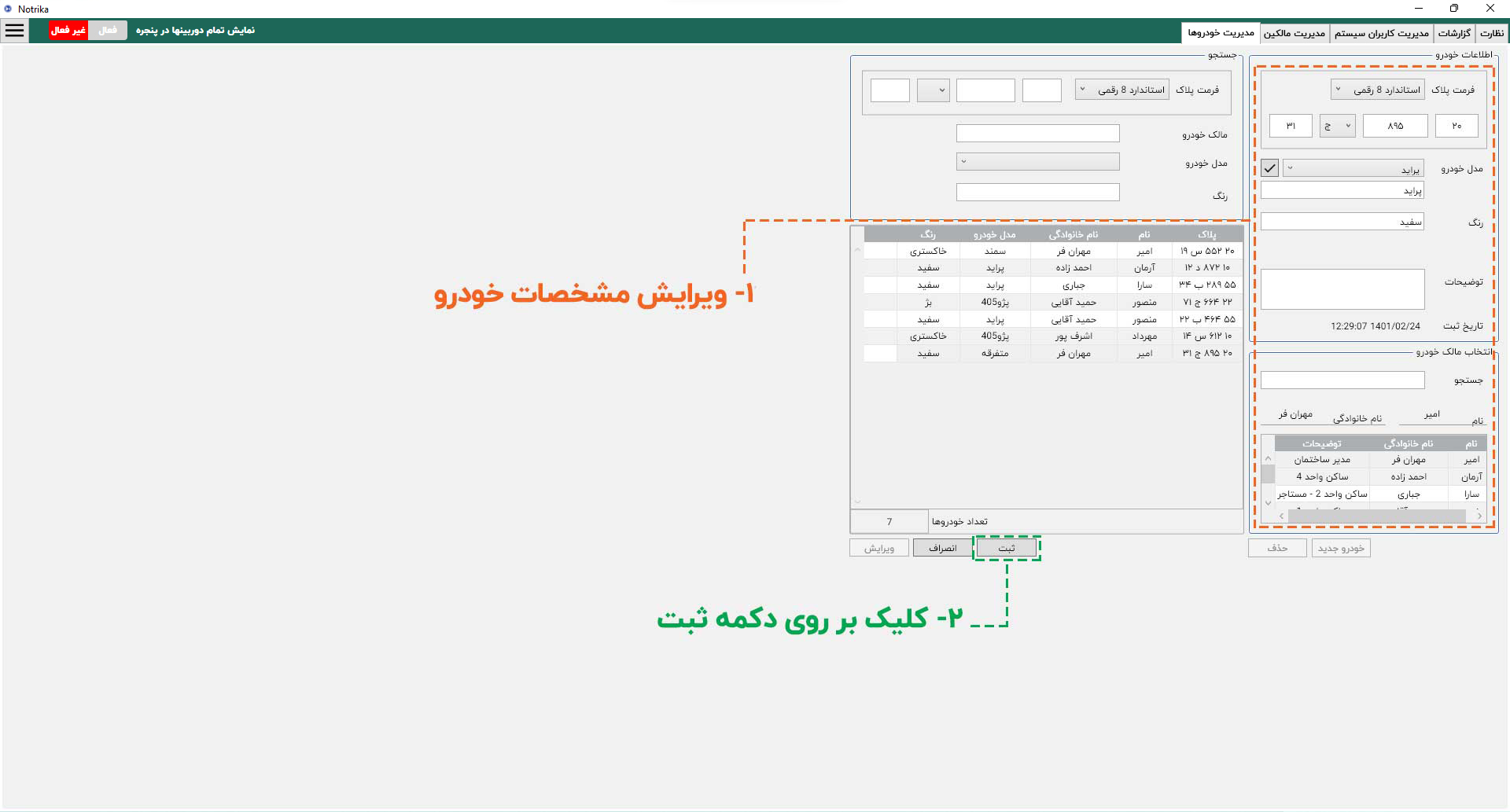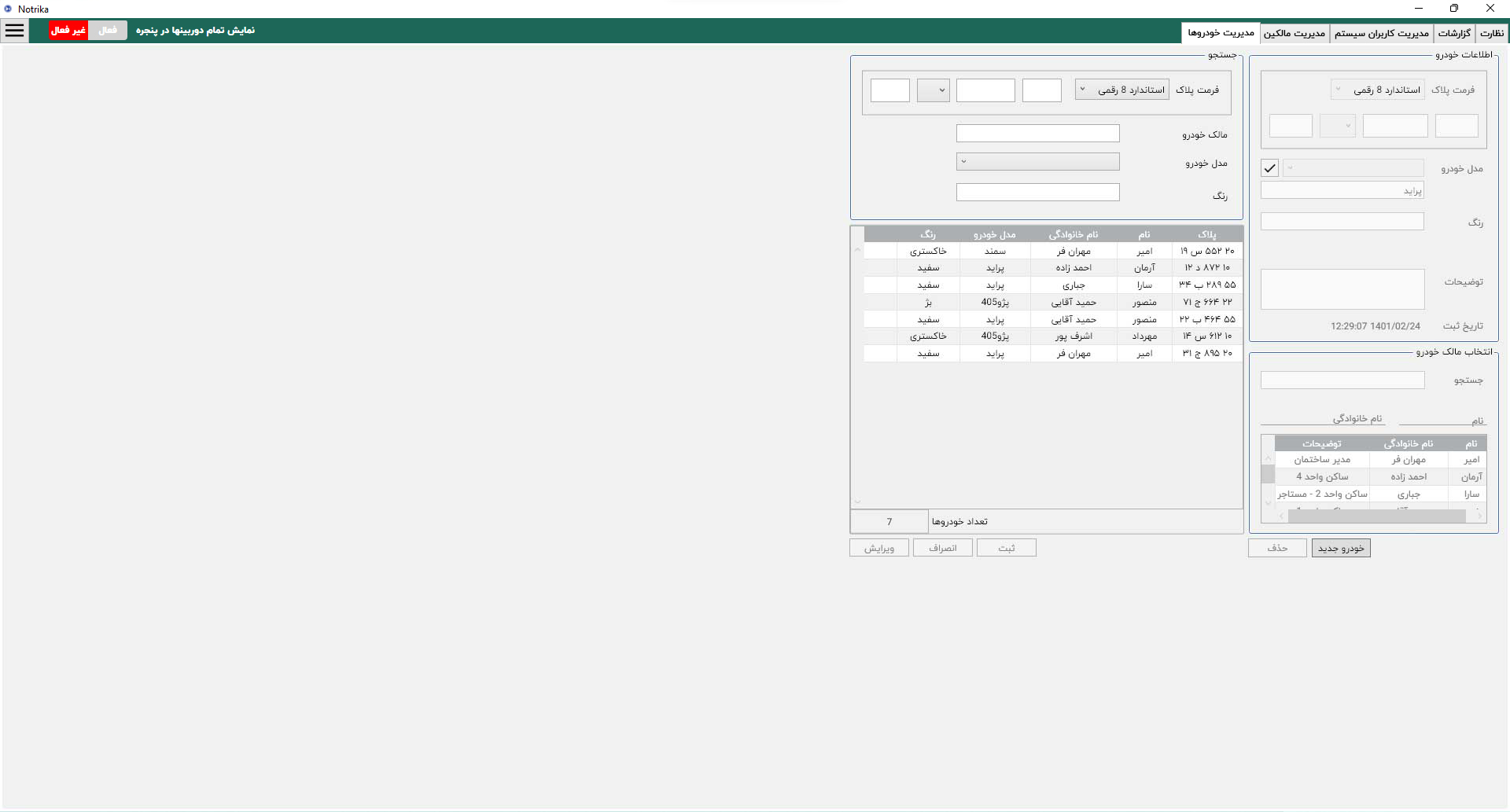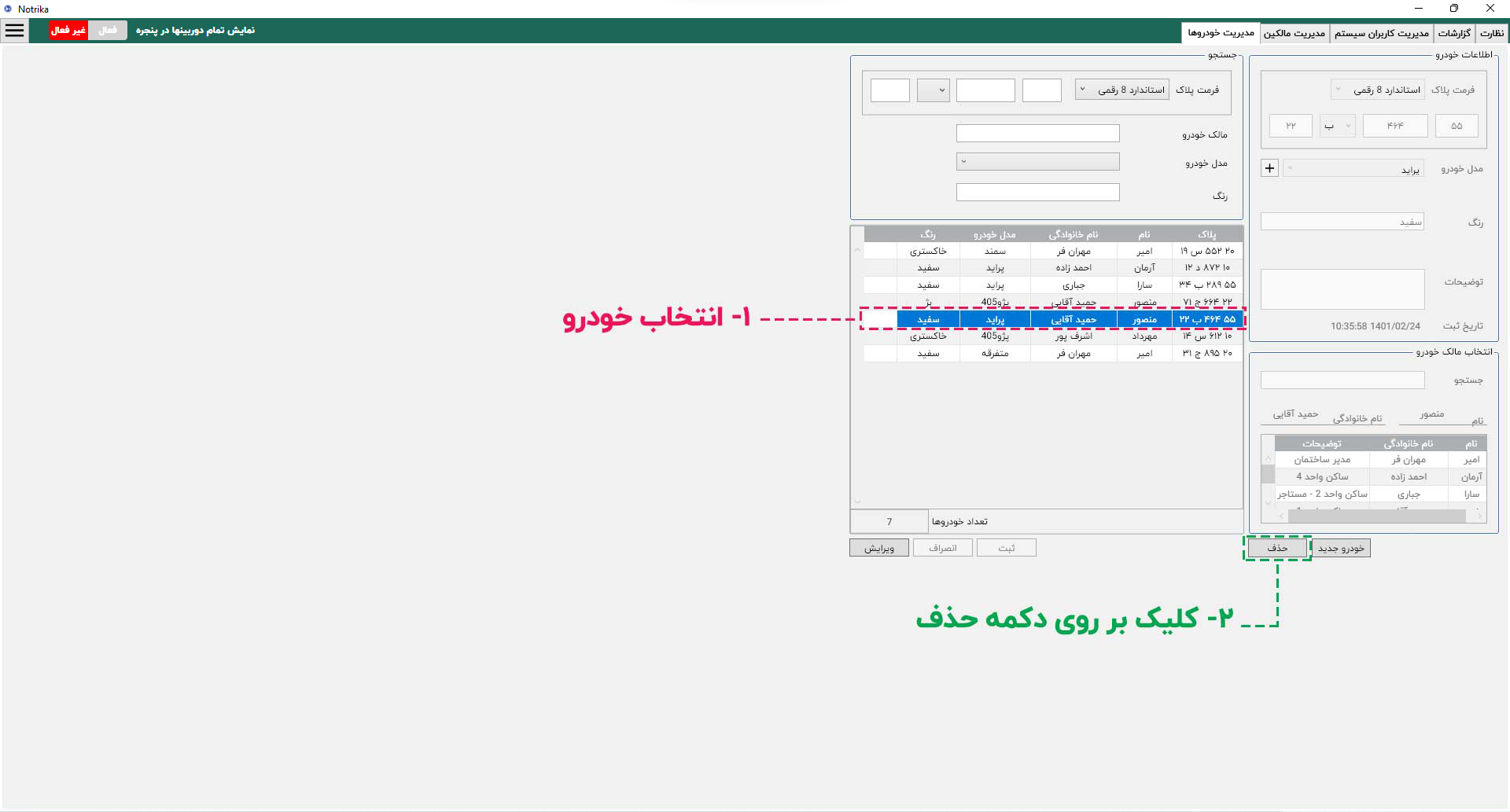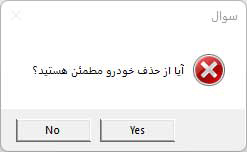شرایط نصب
برای انجام پلاک خوانی به صورت صحیح و با دقت بازشناسی تضمین شده باید شرایط مناسب فراهم شود. در صورت عدول از هر یک از شرایط زیر، دقت بازشناسی کاهش خواهد یافت.
انتخاب دوربین
از دوربین های بهینه شده برای امر پلاک خوانی استفاده کنید، دوربین های نظارتی مناسب امر پلاک خوانی نیستند. ترجیحا از دوربین هایی که توسط شرکت ایران نوتریکا به فروش می رسد استفاده کنید، در غیر این صورت حتما در مورد مشخصات دوربین از متخصصان شرکت ایران نوتریکا مشاوره بگیرید.
راه اندازی دوربین
راه اندازی دوربین در شرایط مناسب مسئله حائز اهمیتی است. پارامتر های زیر را هنگام راه اندازی دوربین در نظر داشته باشید:
زاویه دوربین
زاویه دوربین اعم از زاویه افقی یا عمودی باید بگونه ای باشد تا راستا تصویر پلاک با راستا افقی و عمودی دارای کمترین زاویه ممکن و در صورت امکان نزدیک به صفر باشد. نمونه ای از زوایا نامناسب دوربین را در شکل زیر مشاهده می کنید:




نور محیط
در کاربرد های فضای باز در روز اغلب نیاز به نور مصنوعی نیست اما در شب چه در فضای باز و چه در فضای بسته حتما نور مناسب را تامین کنید. در صورت امکان استفاده از نور مرئی توصیه می شود.
نمونه تصویر با نور کم :

نمونه تصویر با نور زیاد :

رزولوشن
رزولوشن تصویر نباید بگونه ای باشد که تصویر پلاک خیلی بزرگ یا خیلی کوچک نمایش داده شود، معمولا رزولوشن باید بگونه ای باشد که پلاک عرض حداقل ۲۵ پیکسل و طول حداقل ۱۲۰ پیکسل را دارا باشد.
سرعت شاتر
سرعت شاتر باید بگونه ای تنظیم شود که تصویر پلاک نه دچار ماتی شود و نه تصویر را چندان تیره کند.
نمونه تصویر با سرعت شاتر نامناسب ( سرعت شاتر بالا ) :

چند نمونه تصویر با سرعت شاتر نامناسب ( سرعت شاتر پایین ) :



در شرایط نوری مناسب برای روز معمولا سرعت شاتر ۲۰۰/۱ یا ۲۵۰/۱ و برای شب ۲۵۰/۱ یا ۵۰۰/۱ مناسب است.تنظیم دقیق سرعت شاتر وابسته به شراط نوری و سرعت تردد خودرو ها متفاوت است.
نرخ فریم
در کاربرد هایی مانند پارکینک که تردد خودرو ها با سرعت پایین انجام می شود نرخ فریم ۲۰ و در کاربرد هایی با سرعت تردد بالا نرخ فریم ۲۵ تا ۳۰ مناسب هستند.
سایر تنظیمات
سایر تنظیمات دوربین که معمولا در دوربین های پلاک خوان وجود دارند اعم از WDR, HLC, BLC, GAIN,CONTRAST , .. که تعیین مقدار مناسب آن ها وابستگی زیادی به شرایطی محیطی دارند را بگونه ای تنظیم کنید که پلاک از ماتی، کشیدگی، تیرگی زیاد، شفافیت زیاد به دور باشد.
شرایط پلاک
پلاک نباید دارای عارضه و یا کثیفی بیش از حد باشد.
نمونه پلاک نامناسب (دارای عارضه و کثیفی):

پلاک نباید مخدوش باشد.

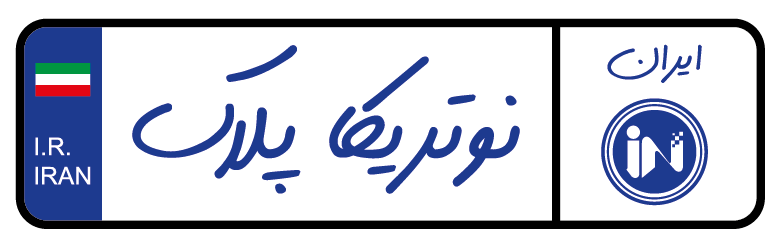

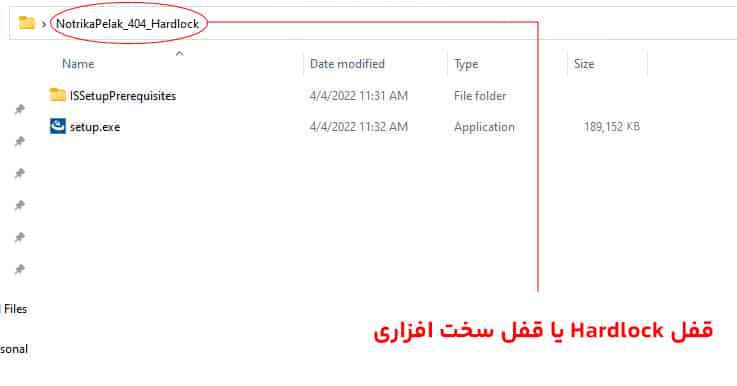
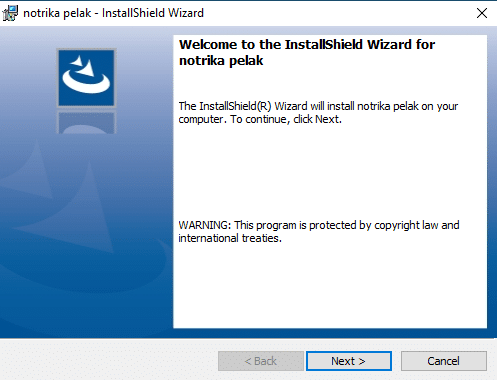
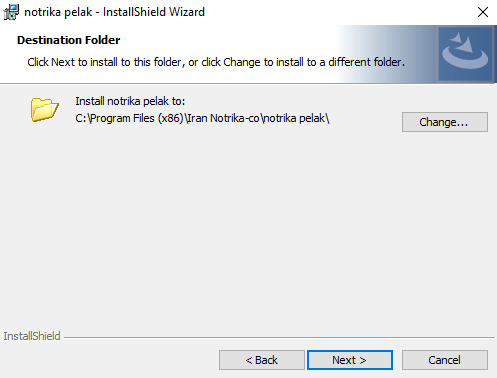
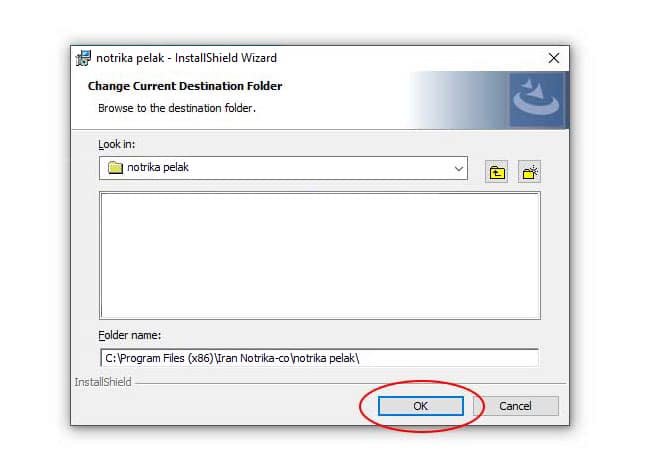
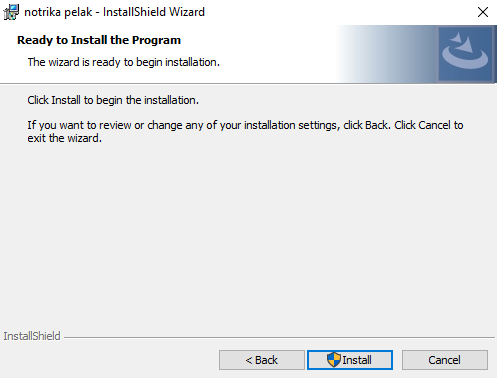
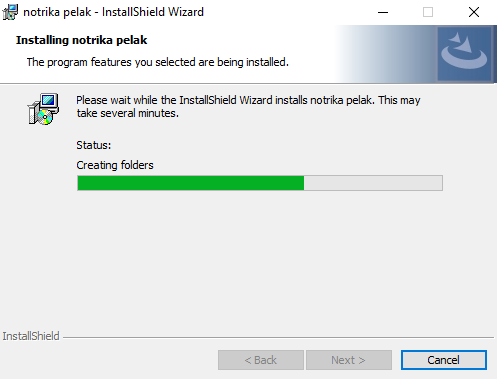
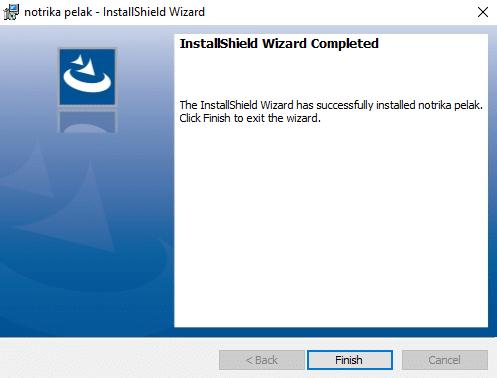
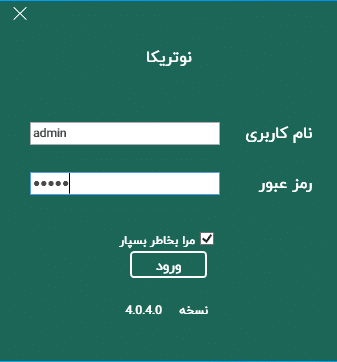
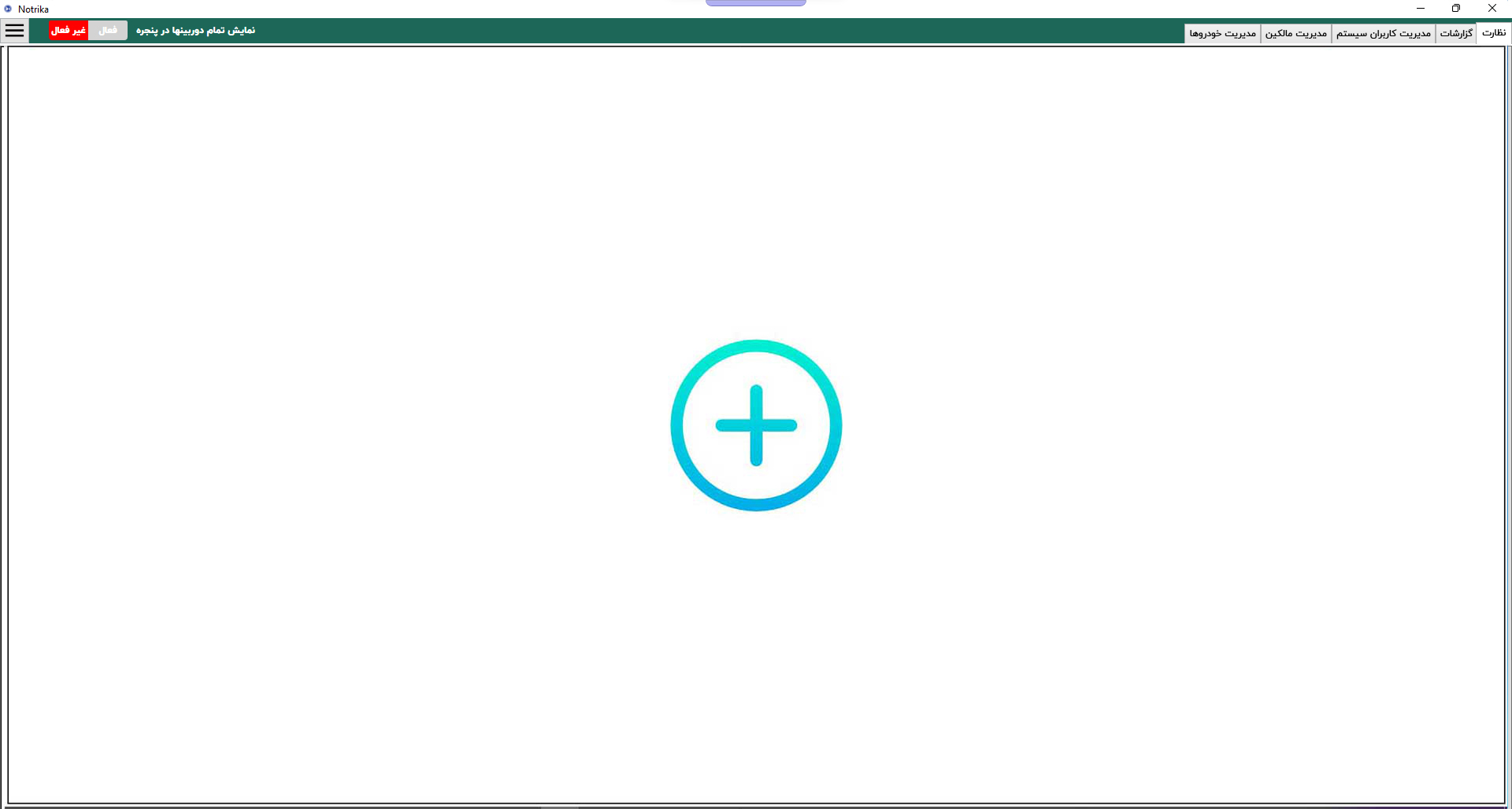
 وارد منو اضافه کردن دوربین و ویدیو شوید.
وارد منو اضافه کردن دوربین و ویدیو شوید.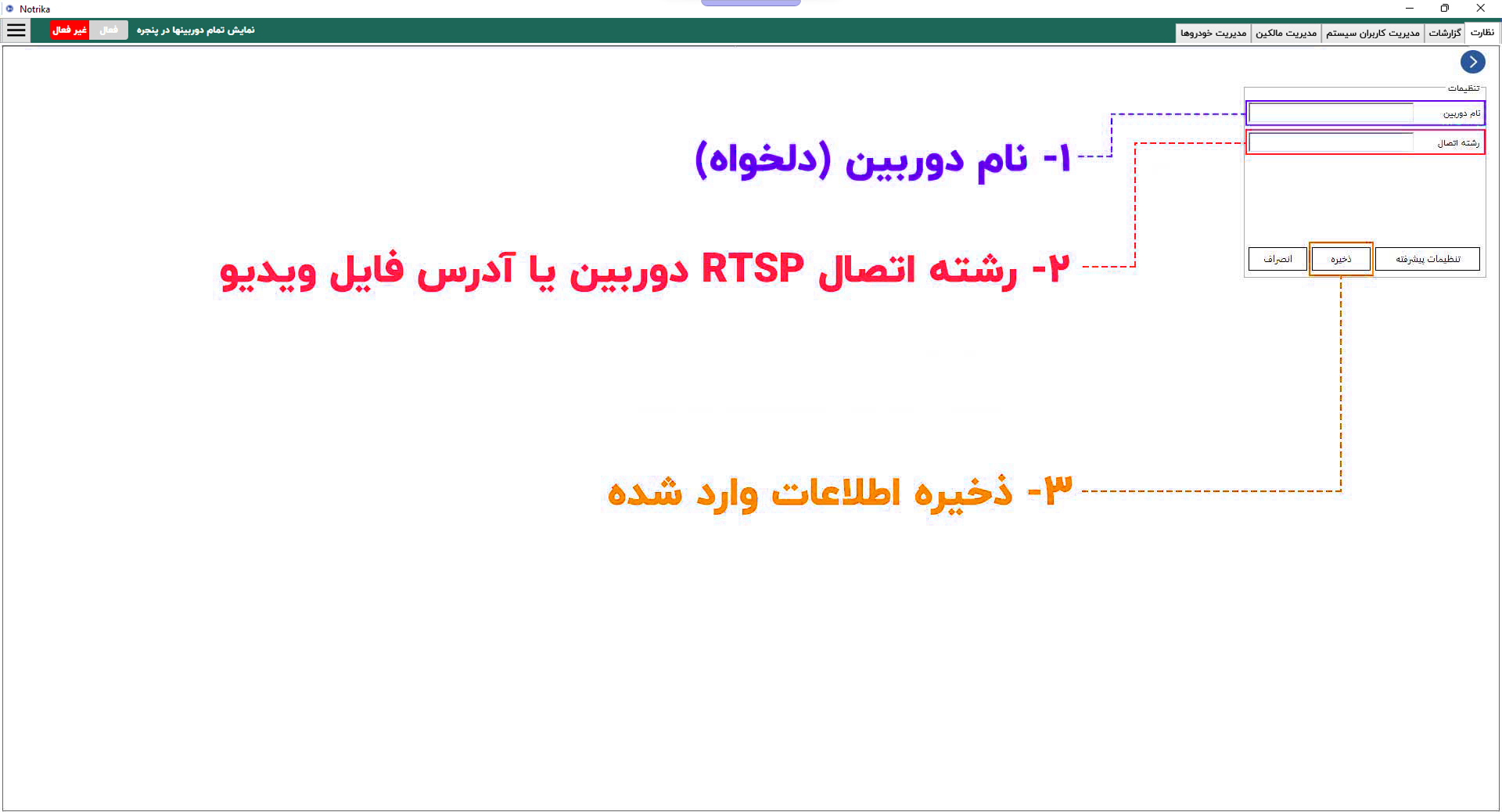
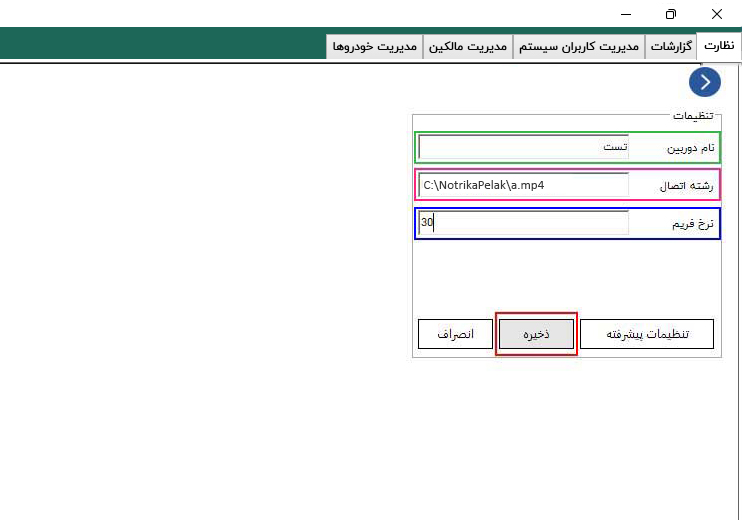
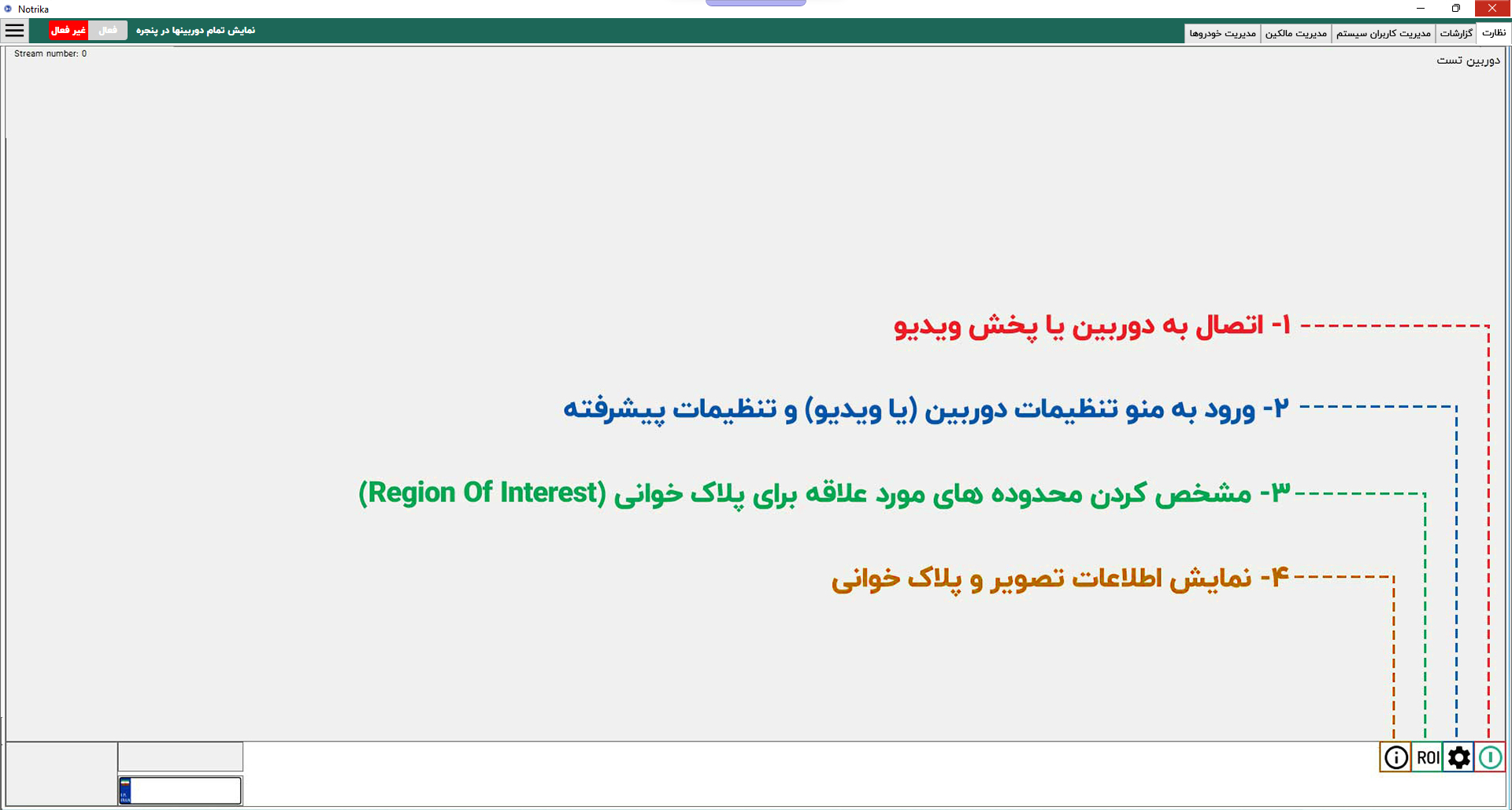
 را کلیک کنید.
را کلیک کنید.
 وارد منو تنظیمات دوربین شوید.
وارد منو تنظیمات دوربین شوید.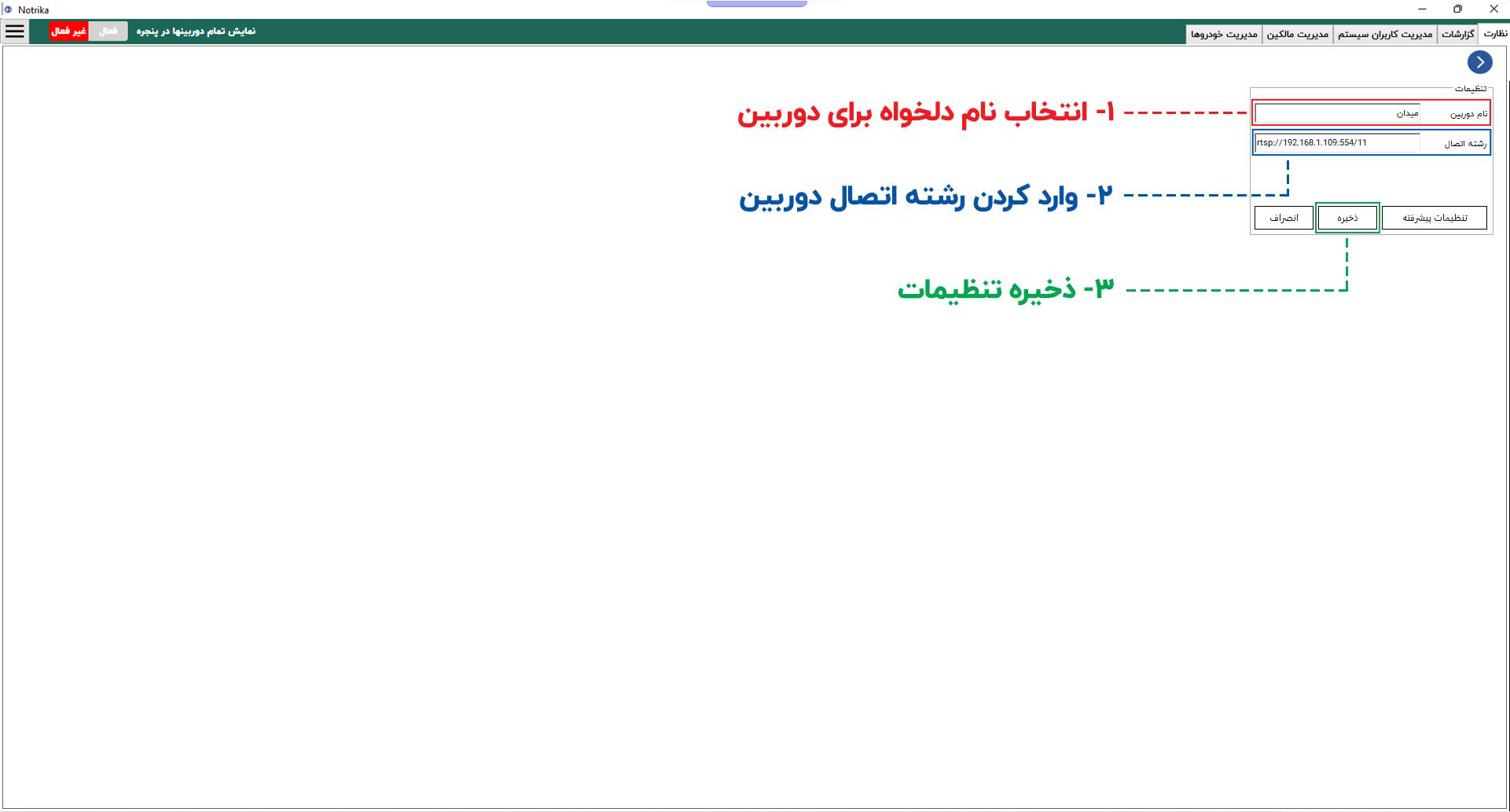
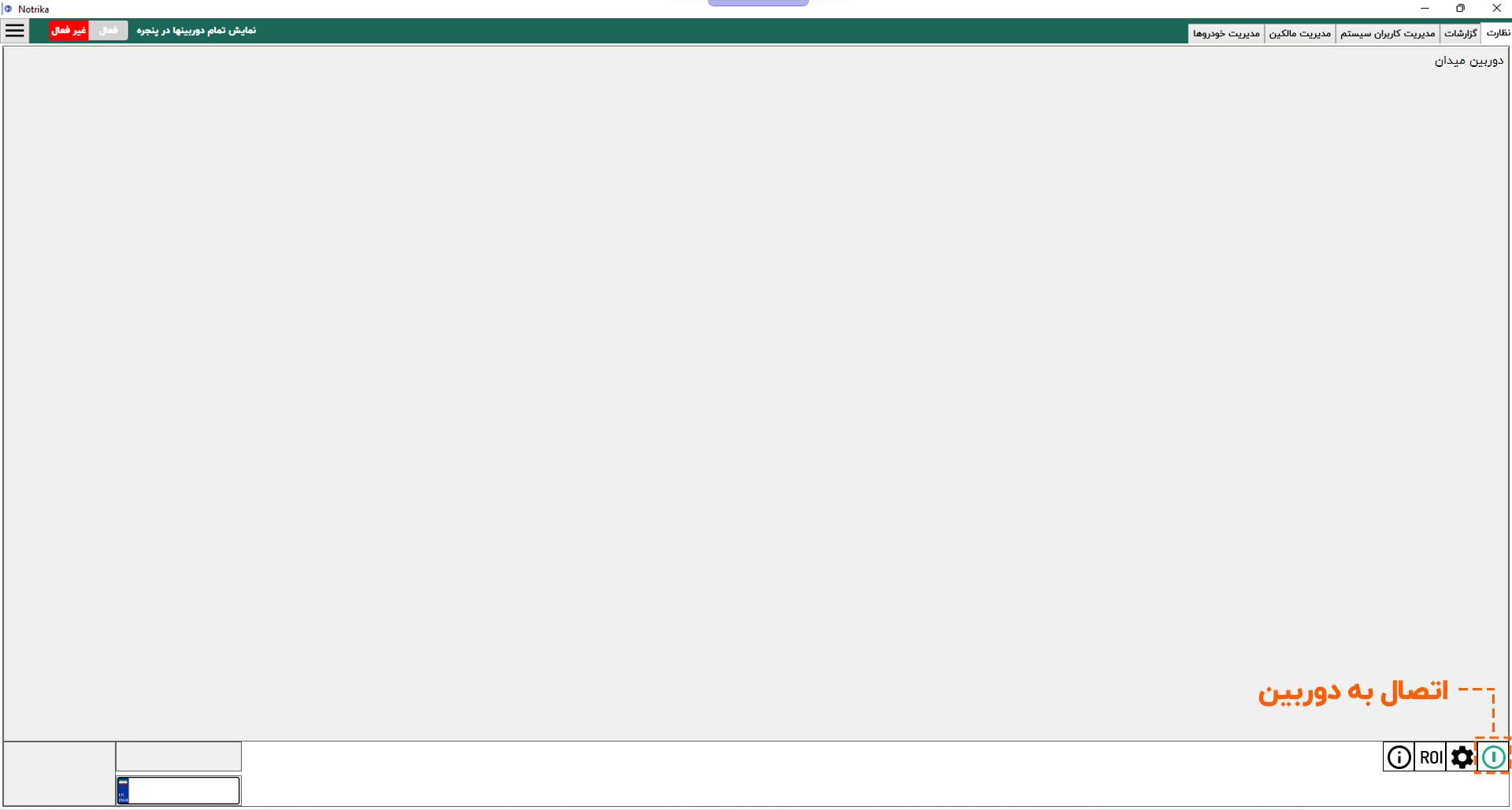
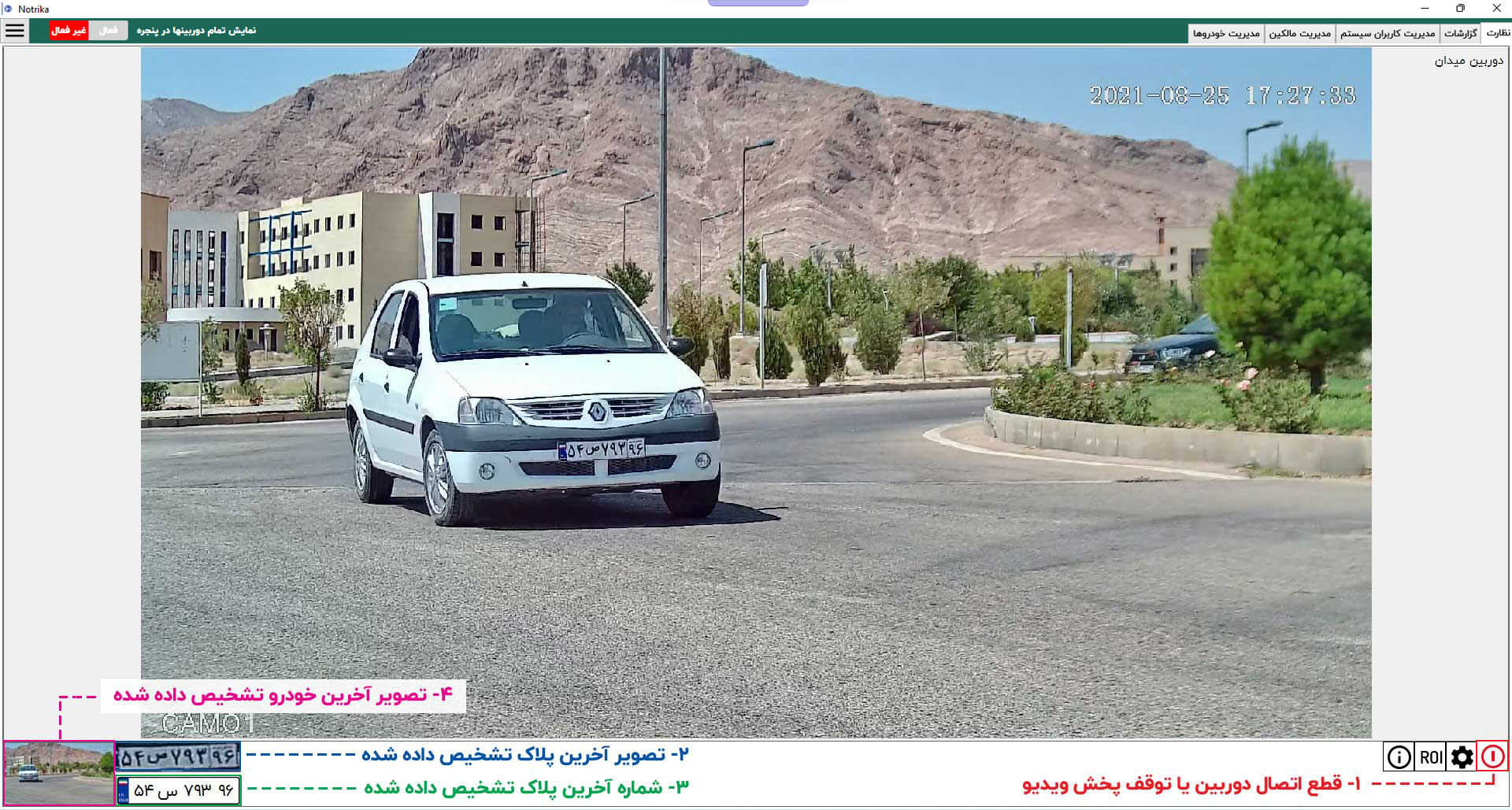
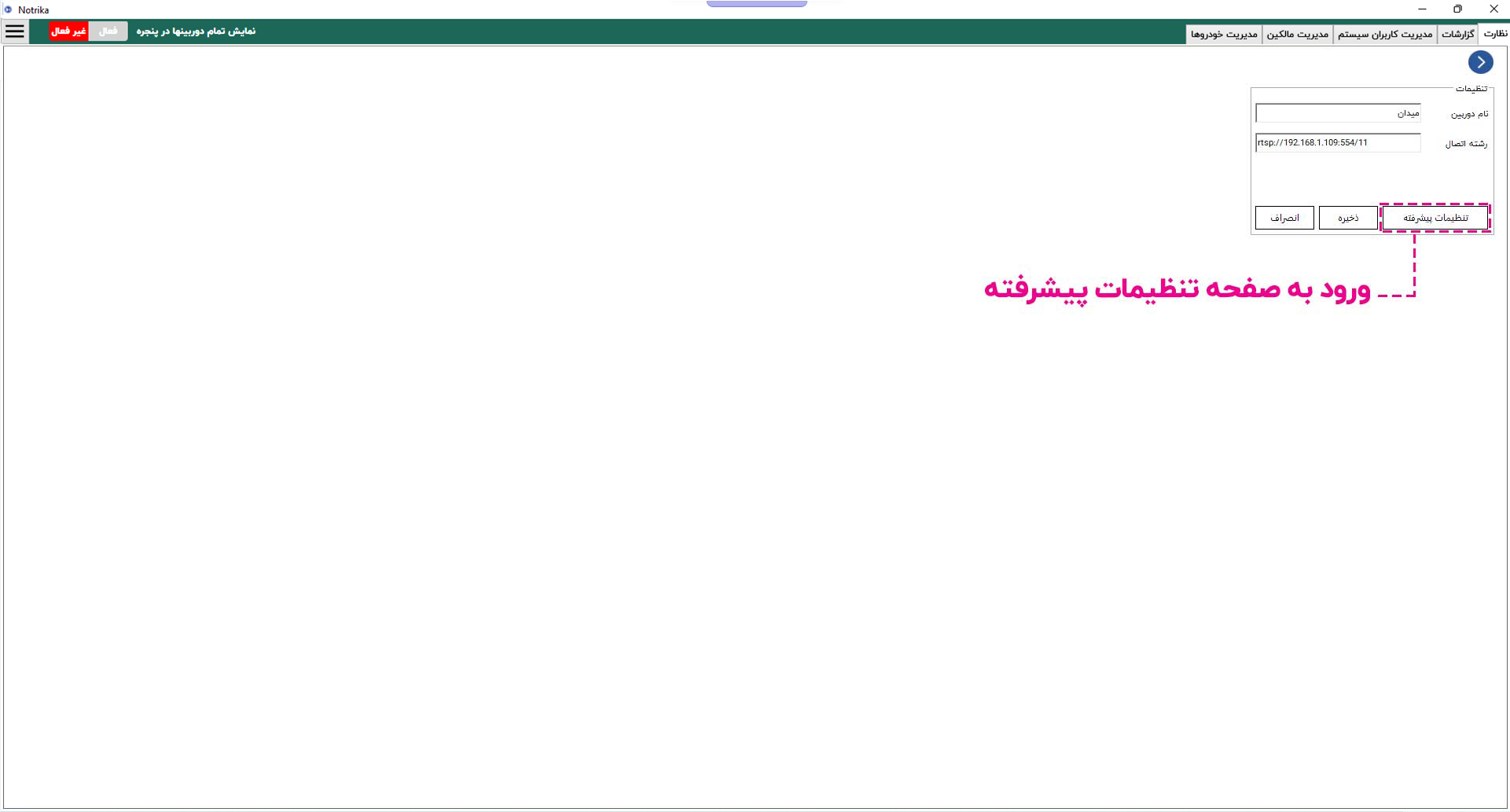
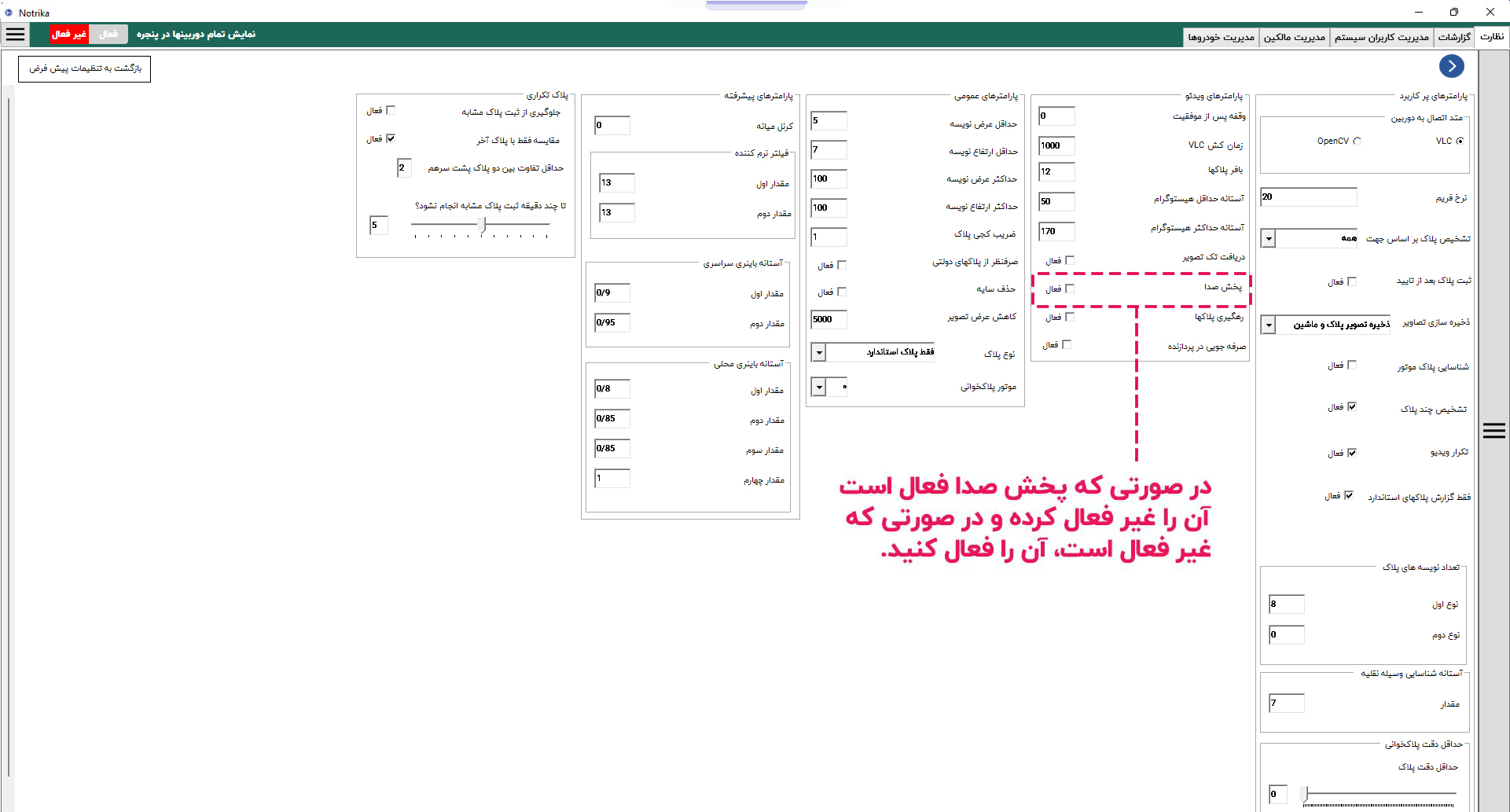
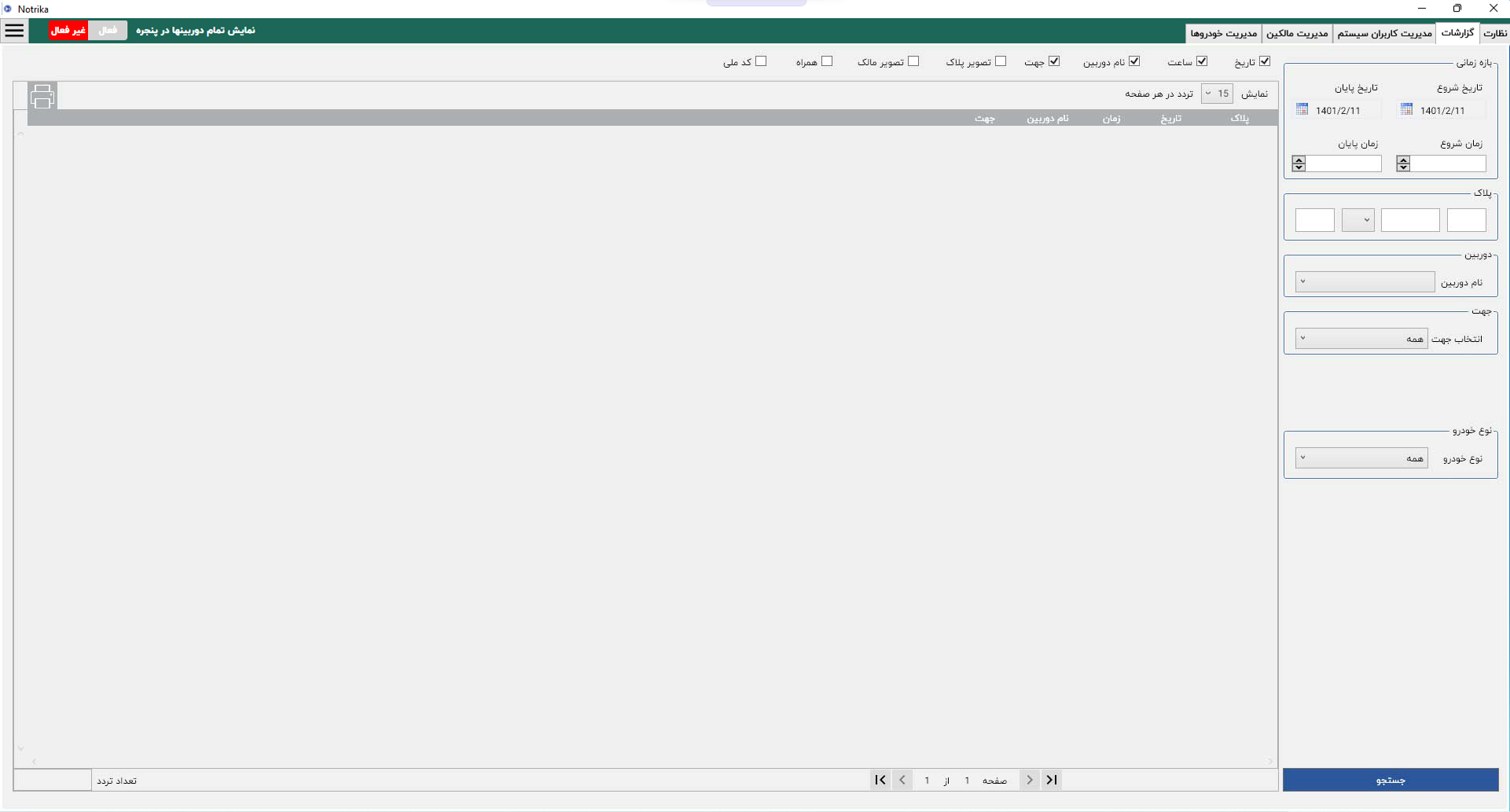
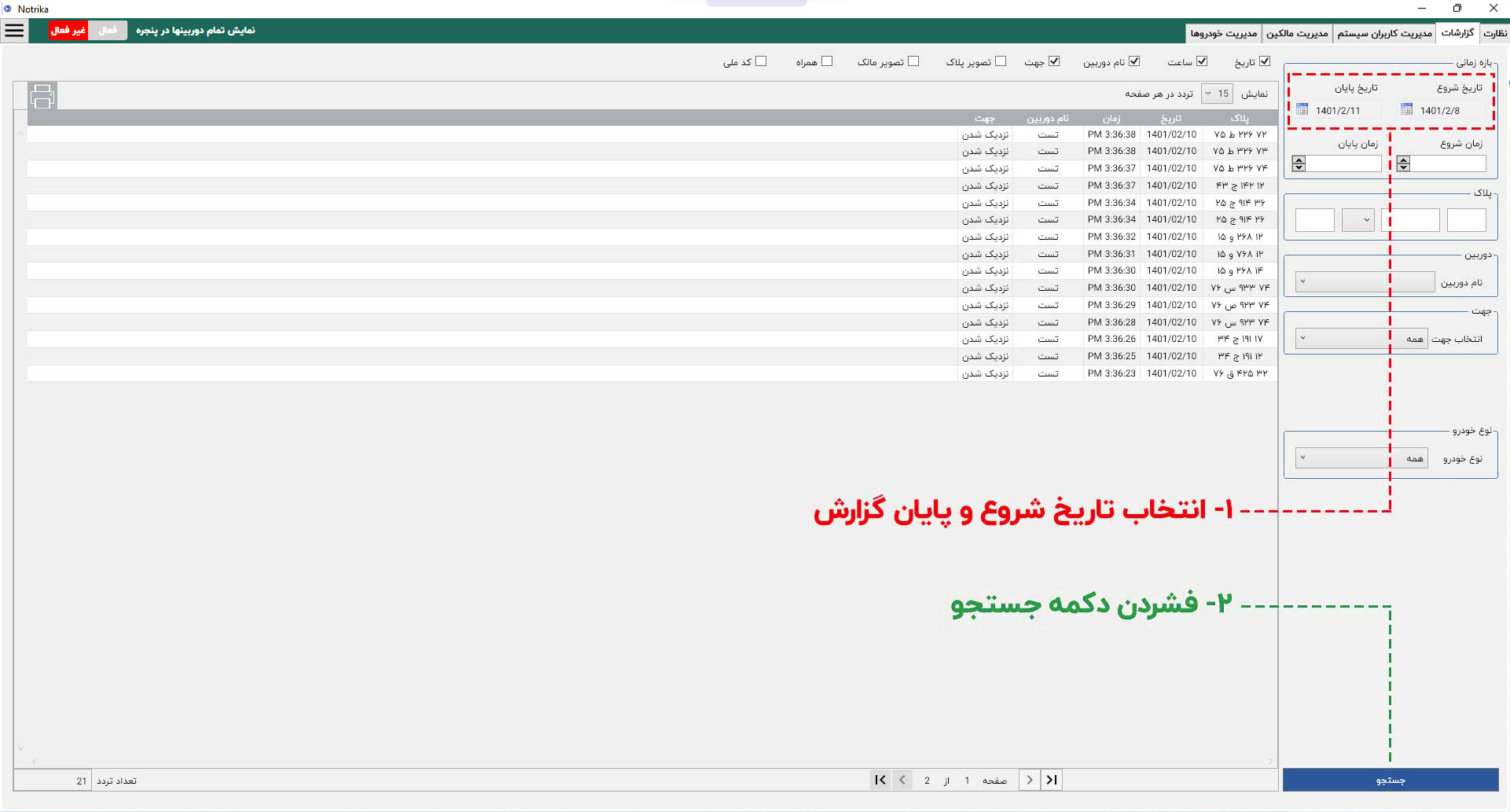
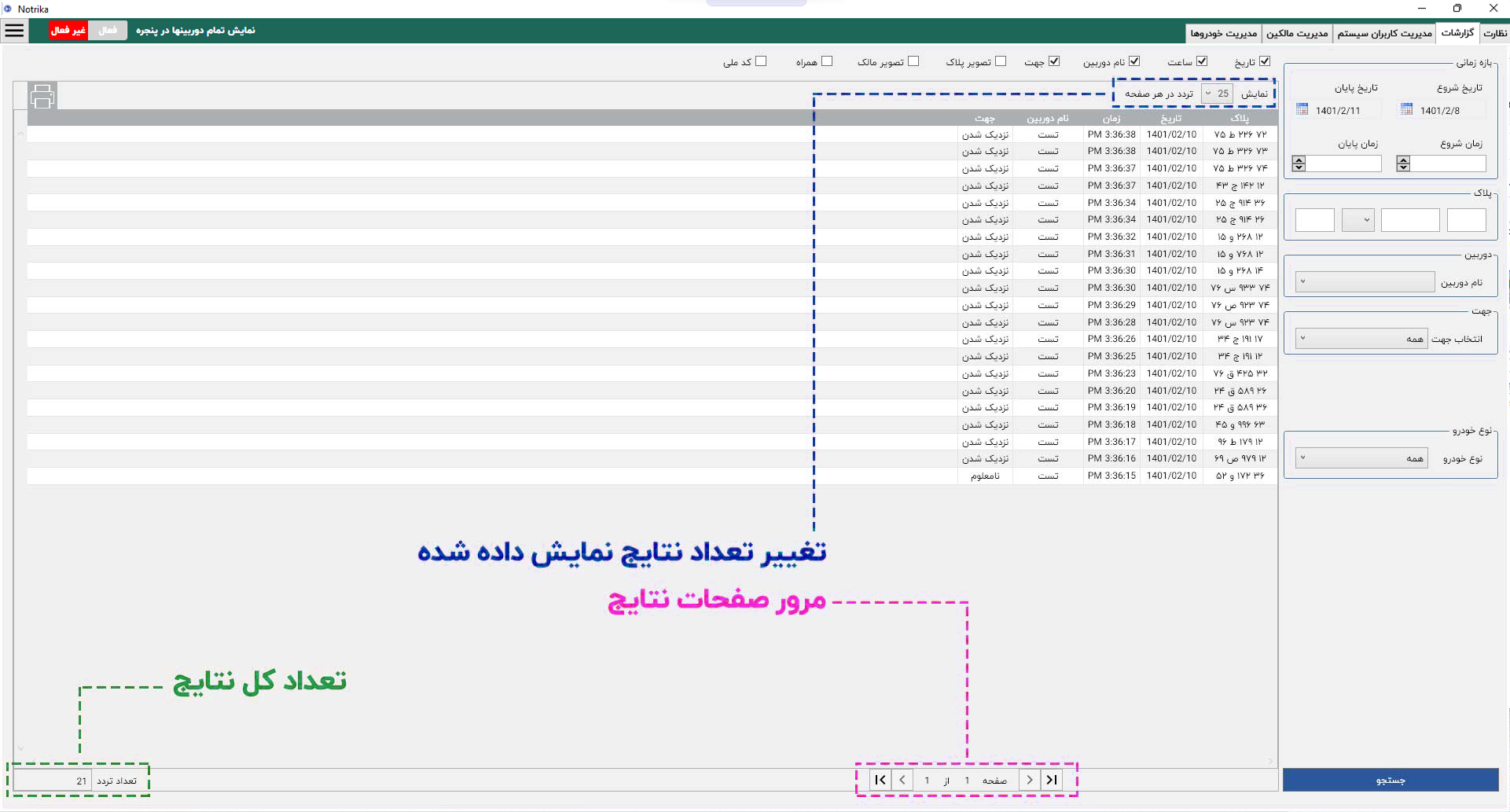
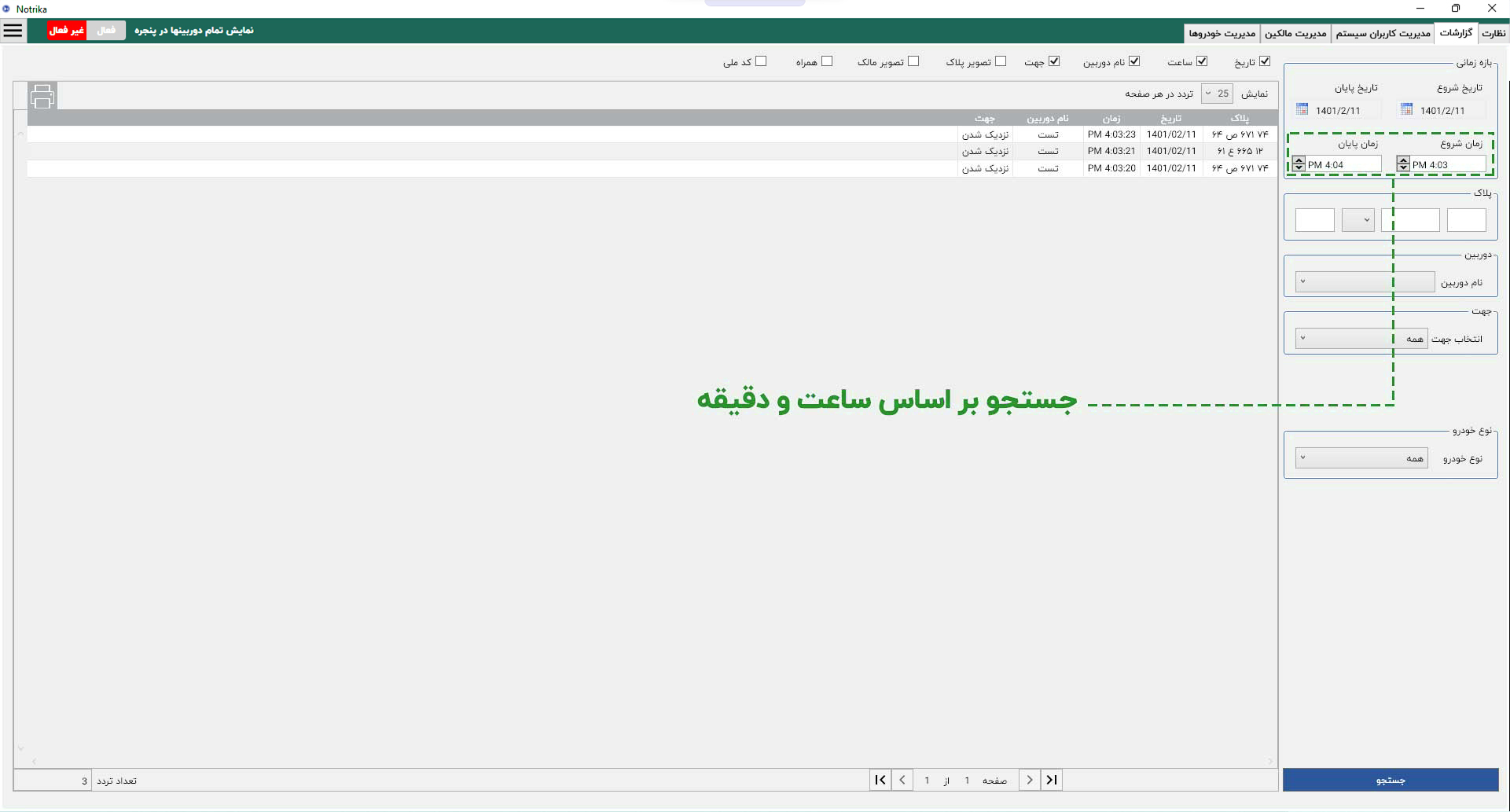

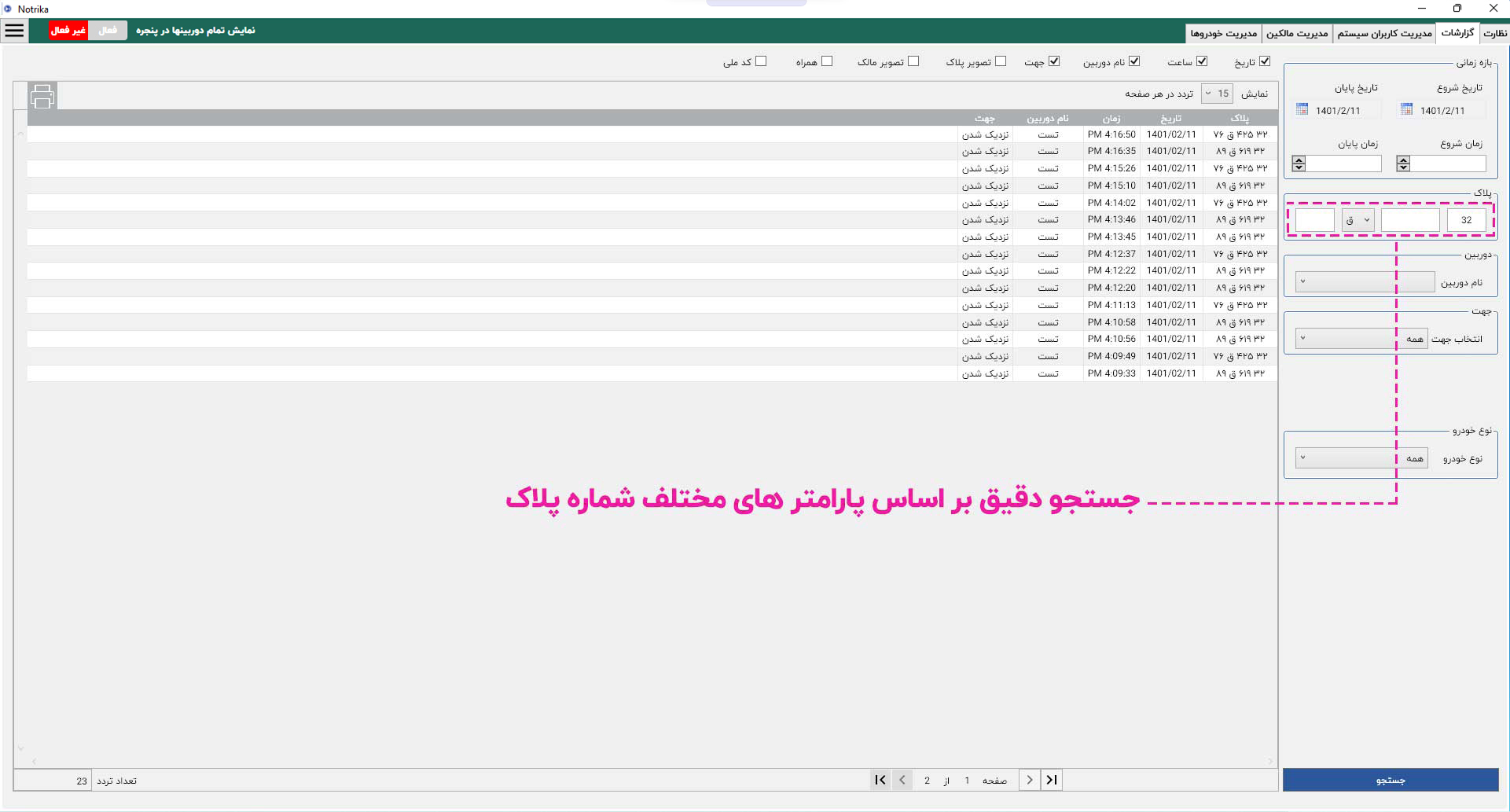
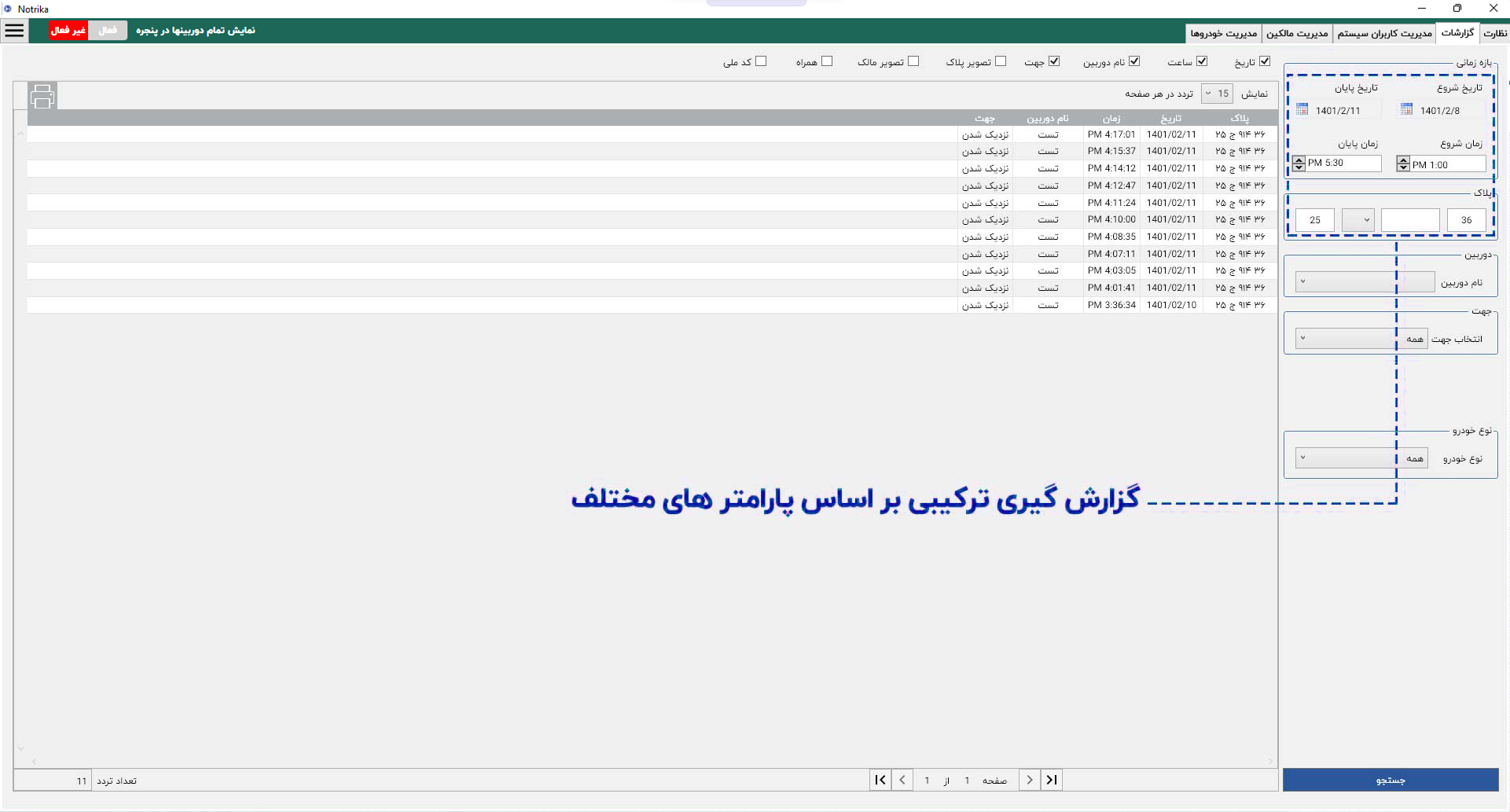
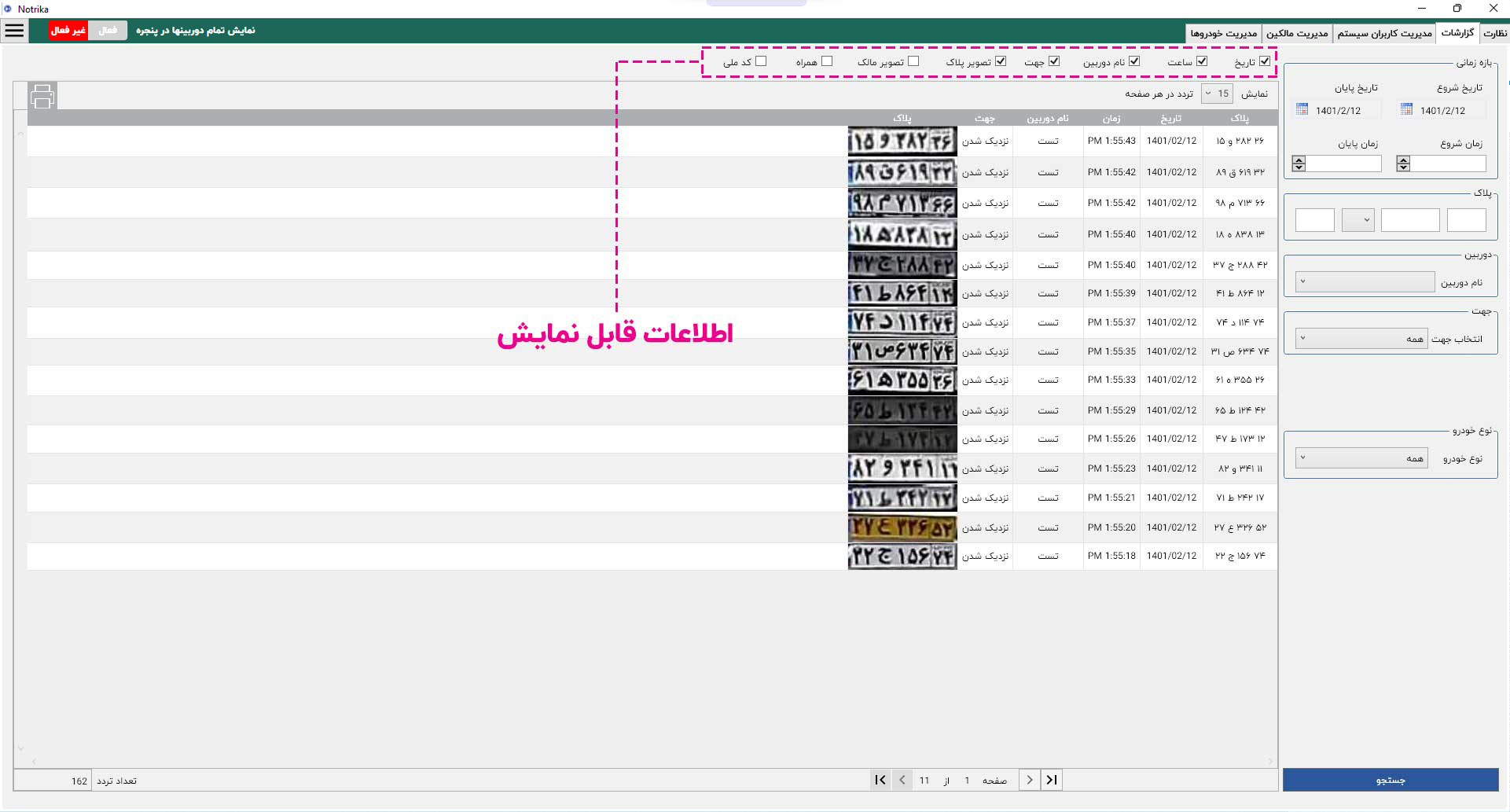
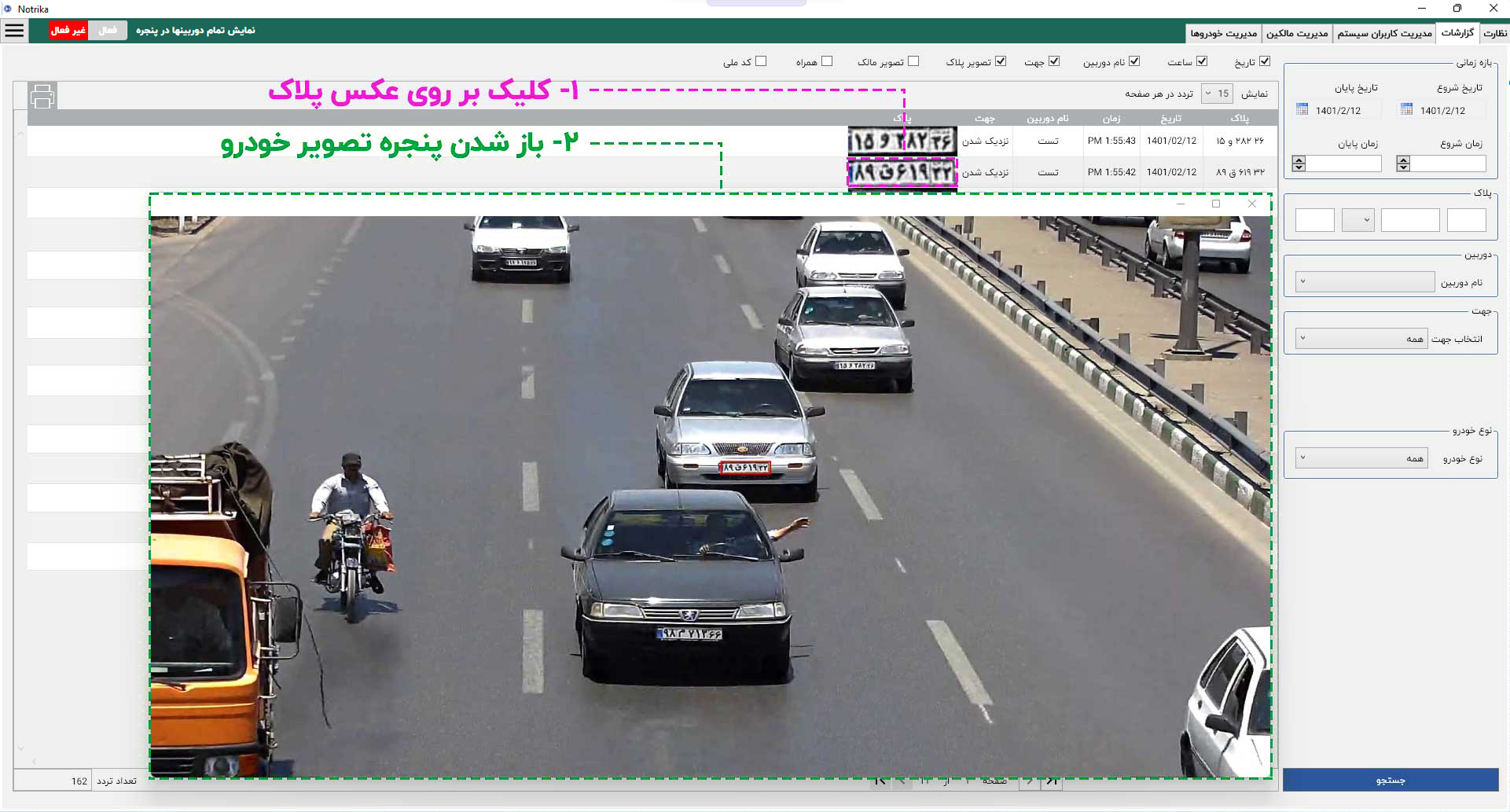
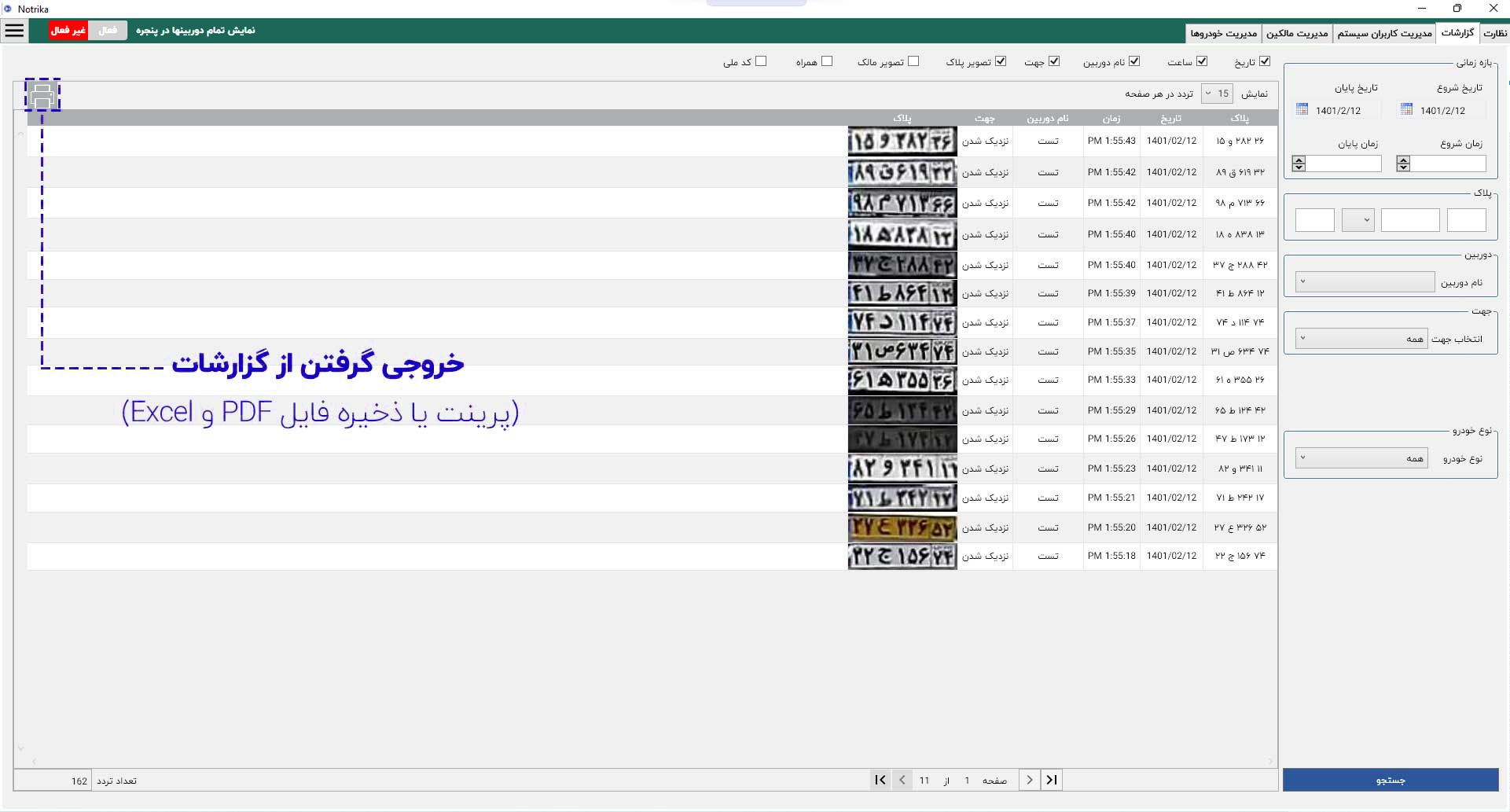
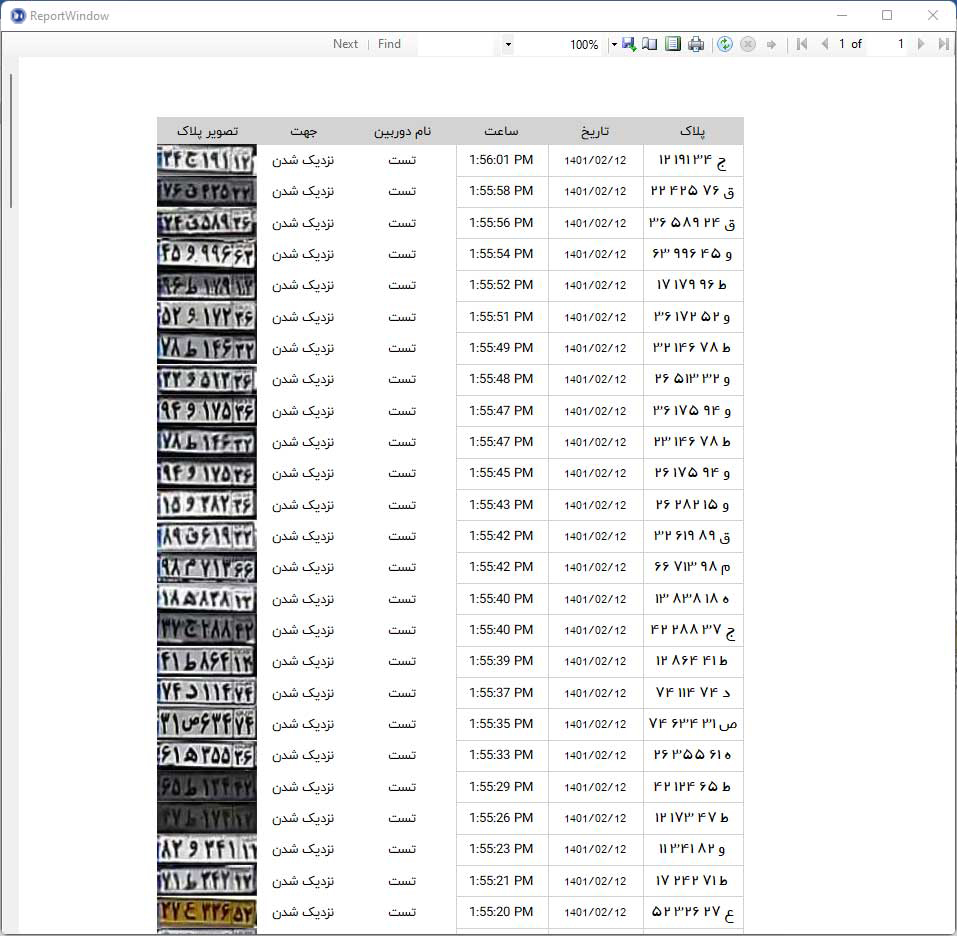
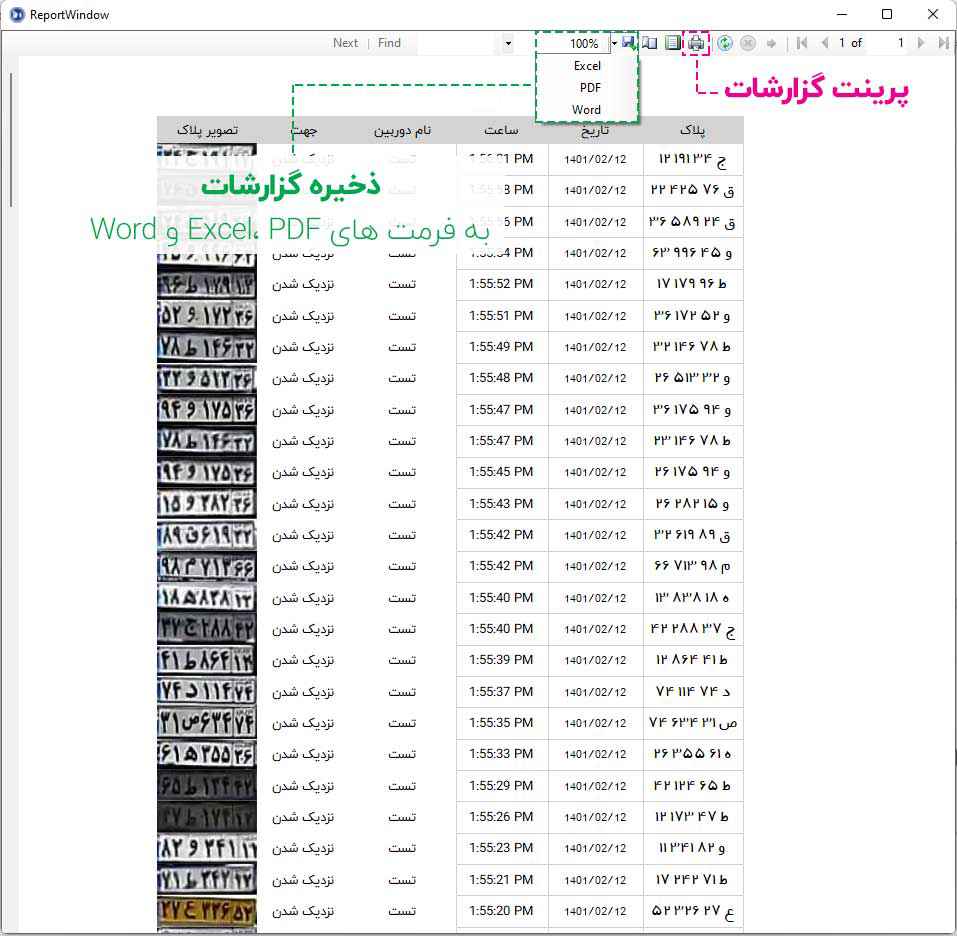
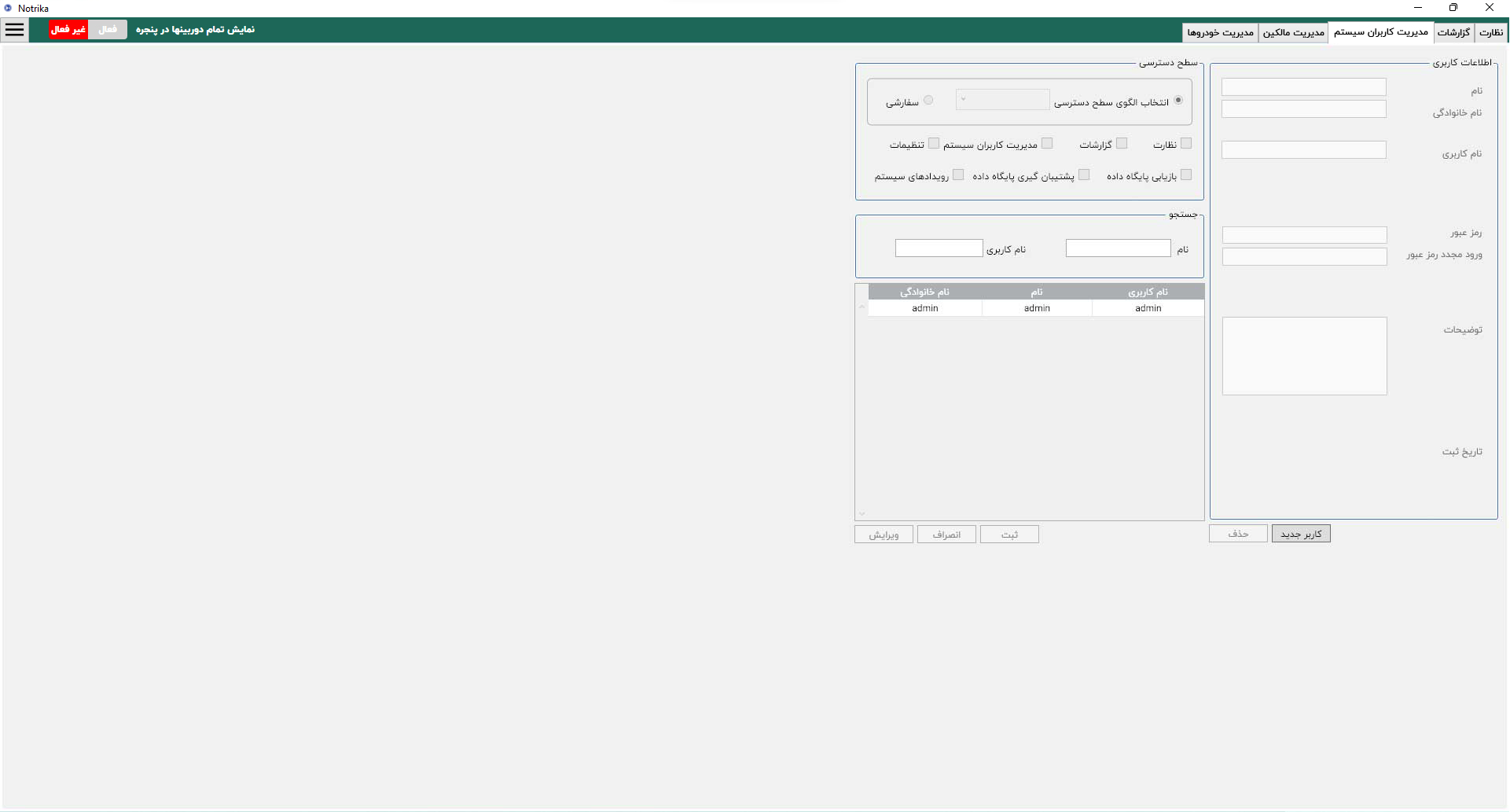
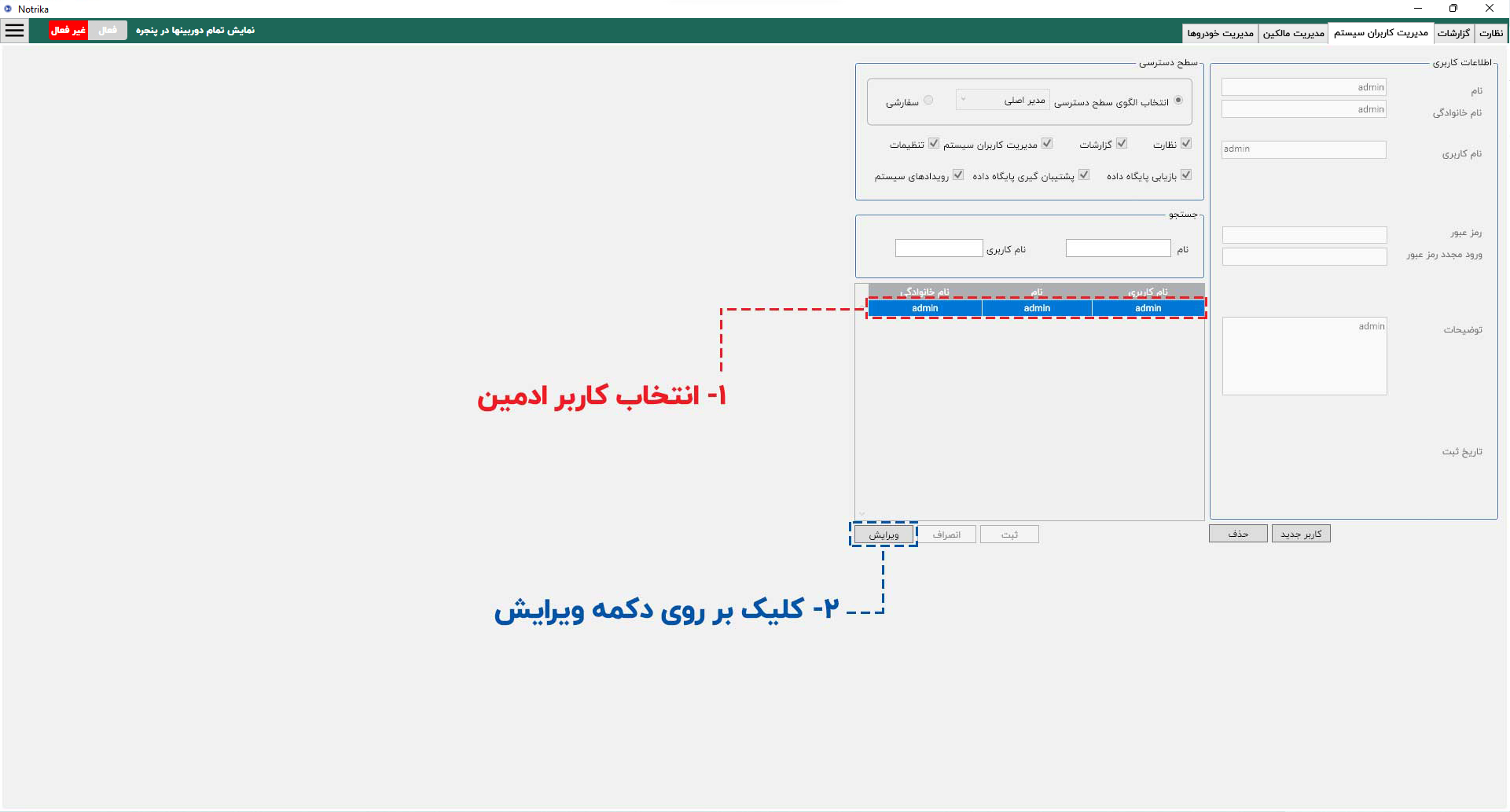
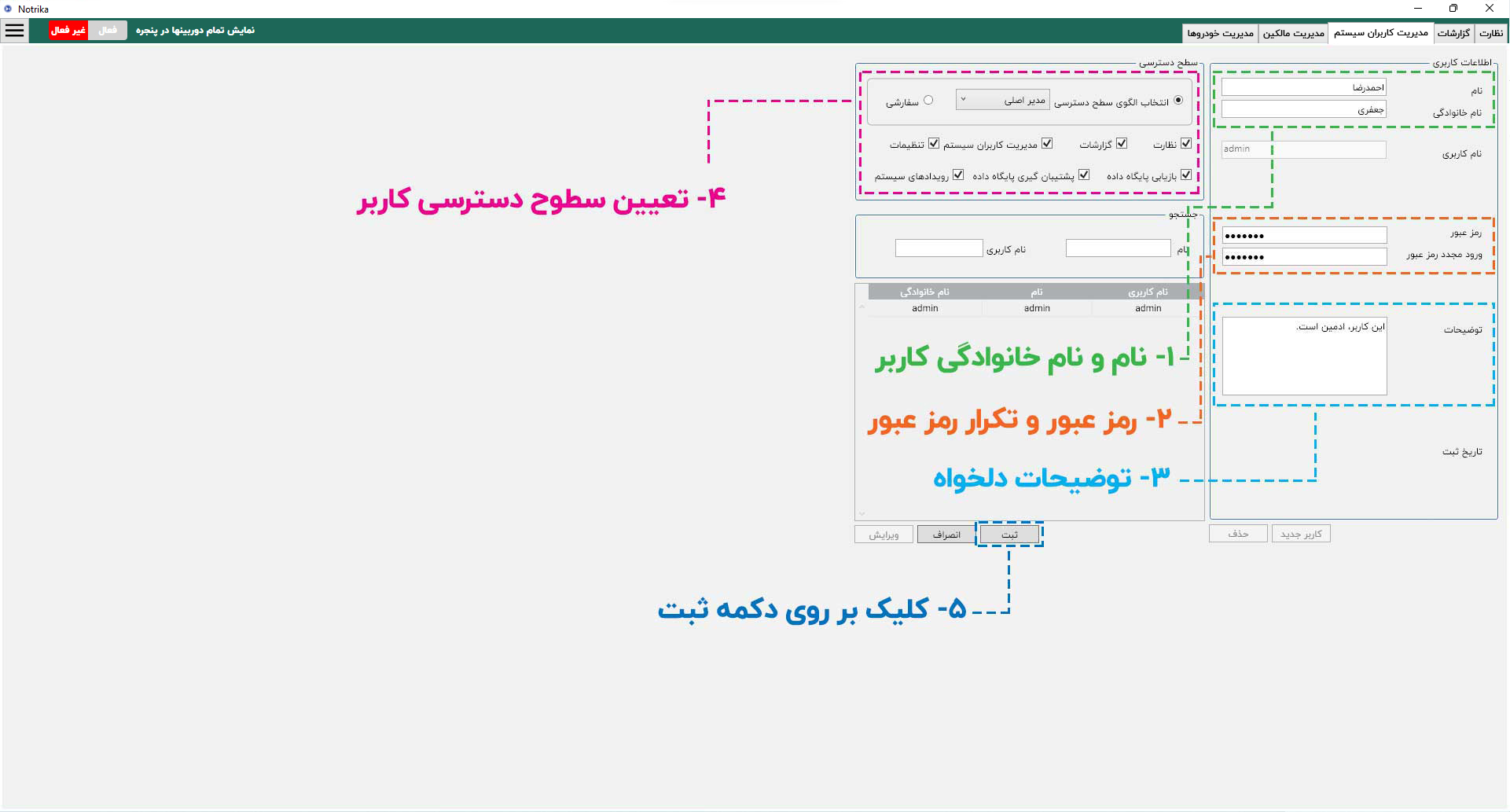
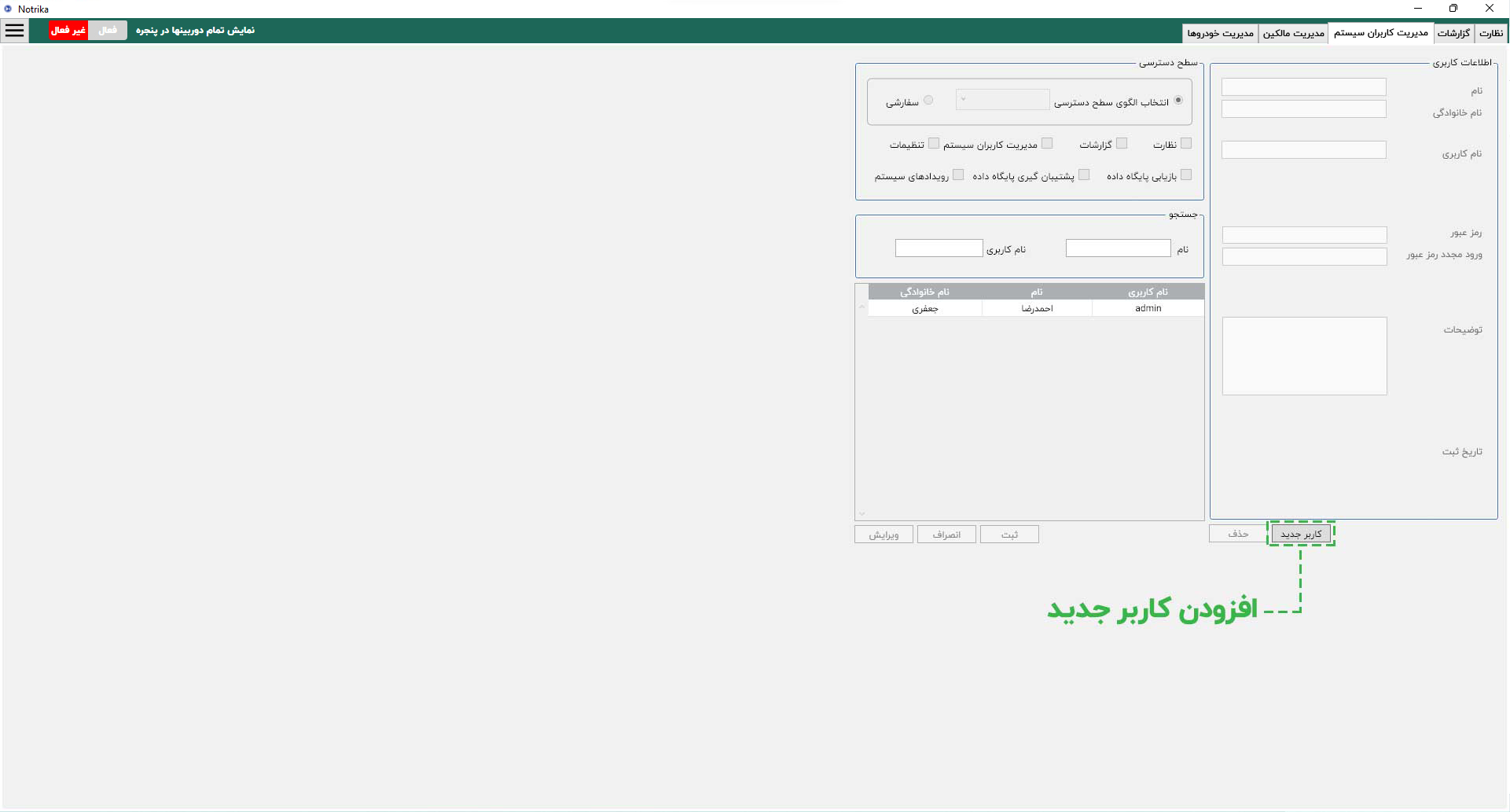
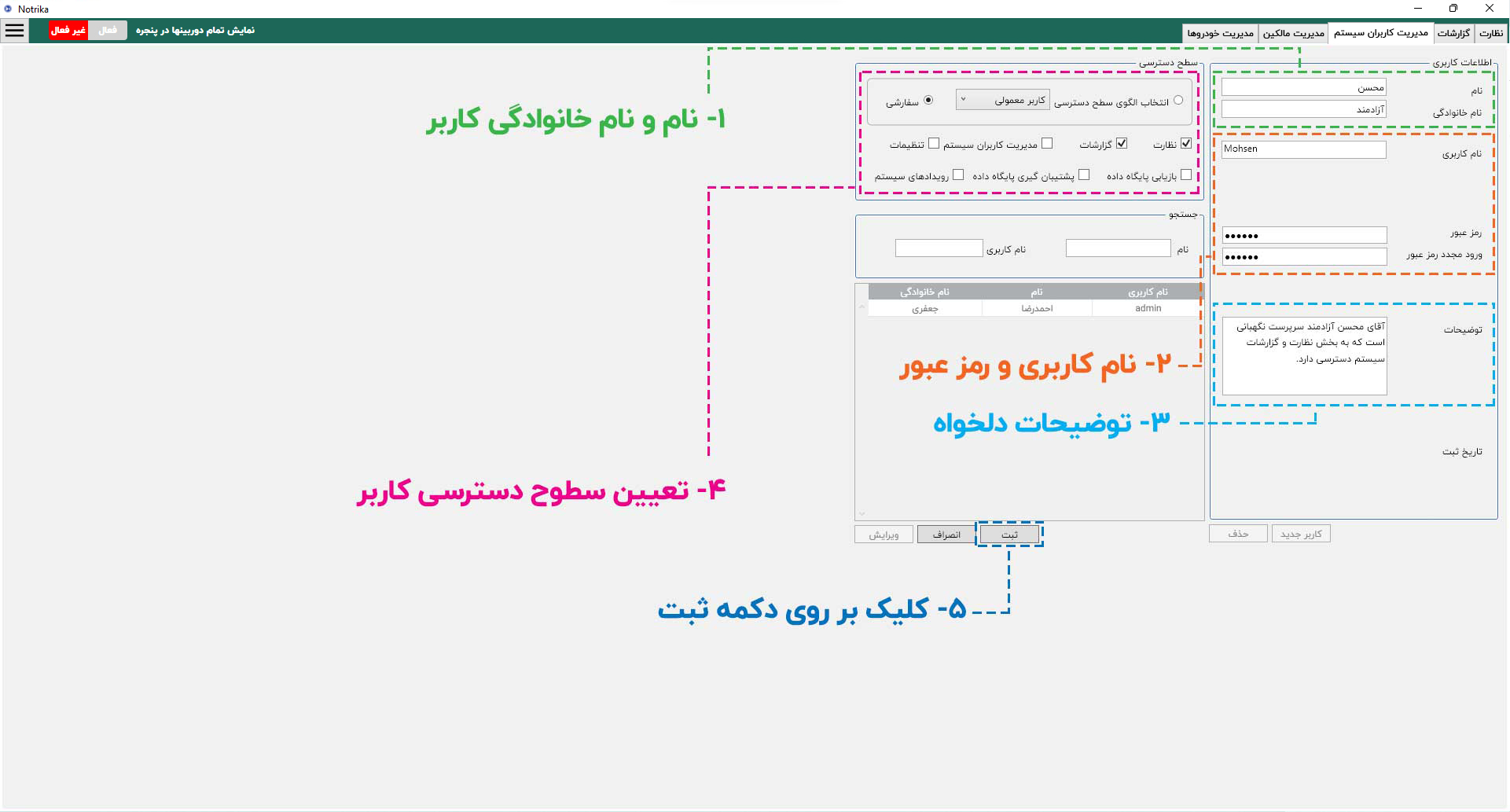
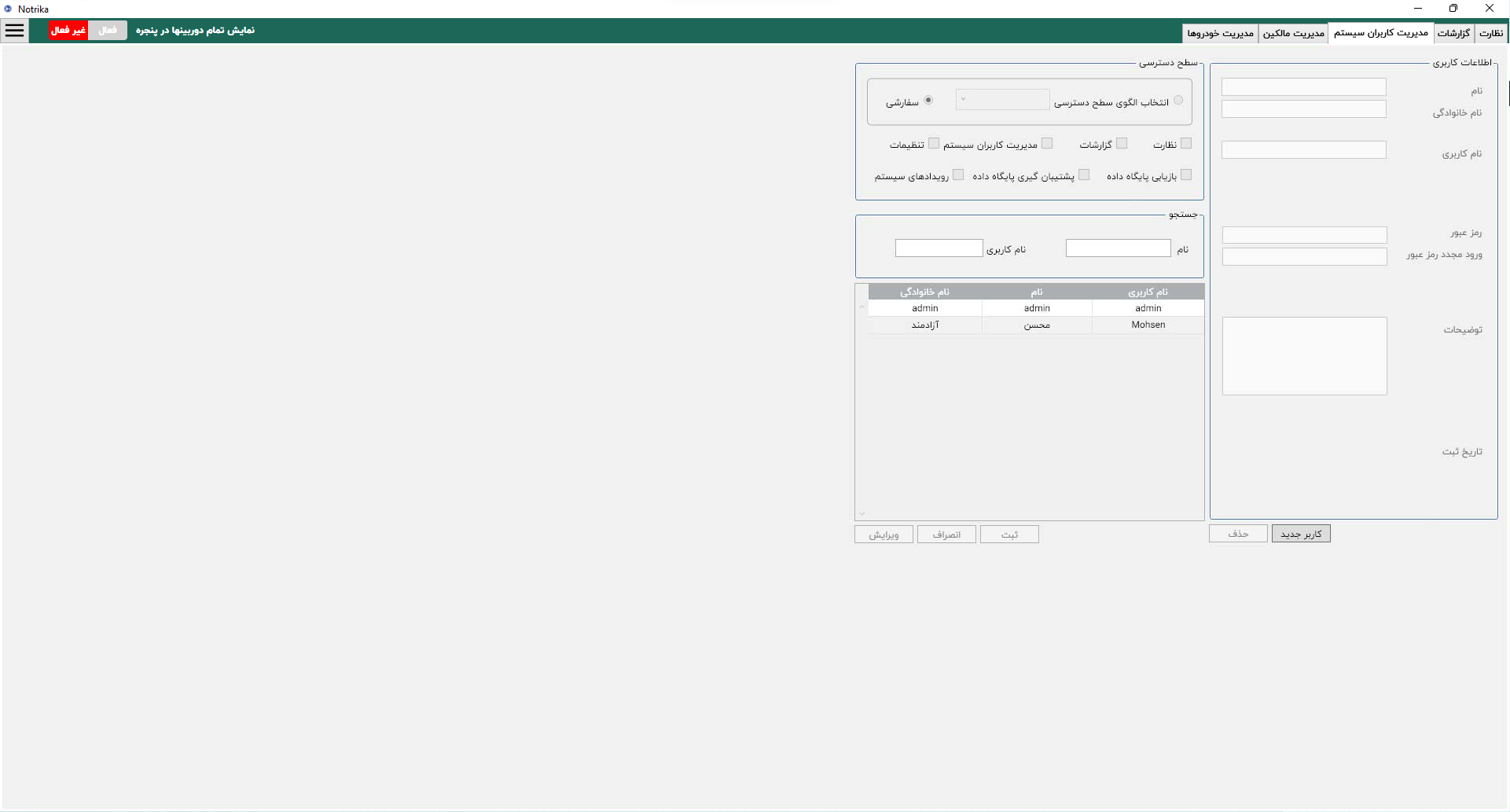
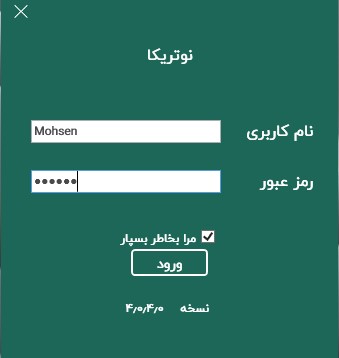
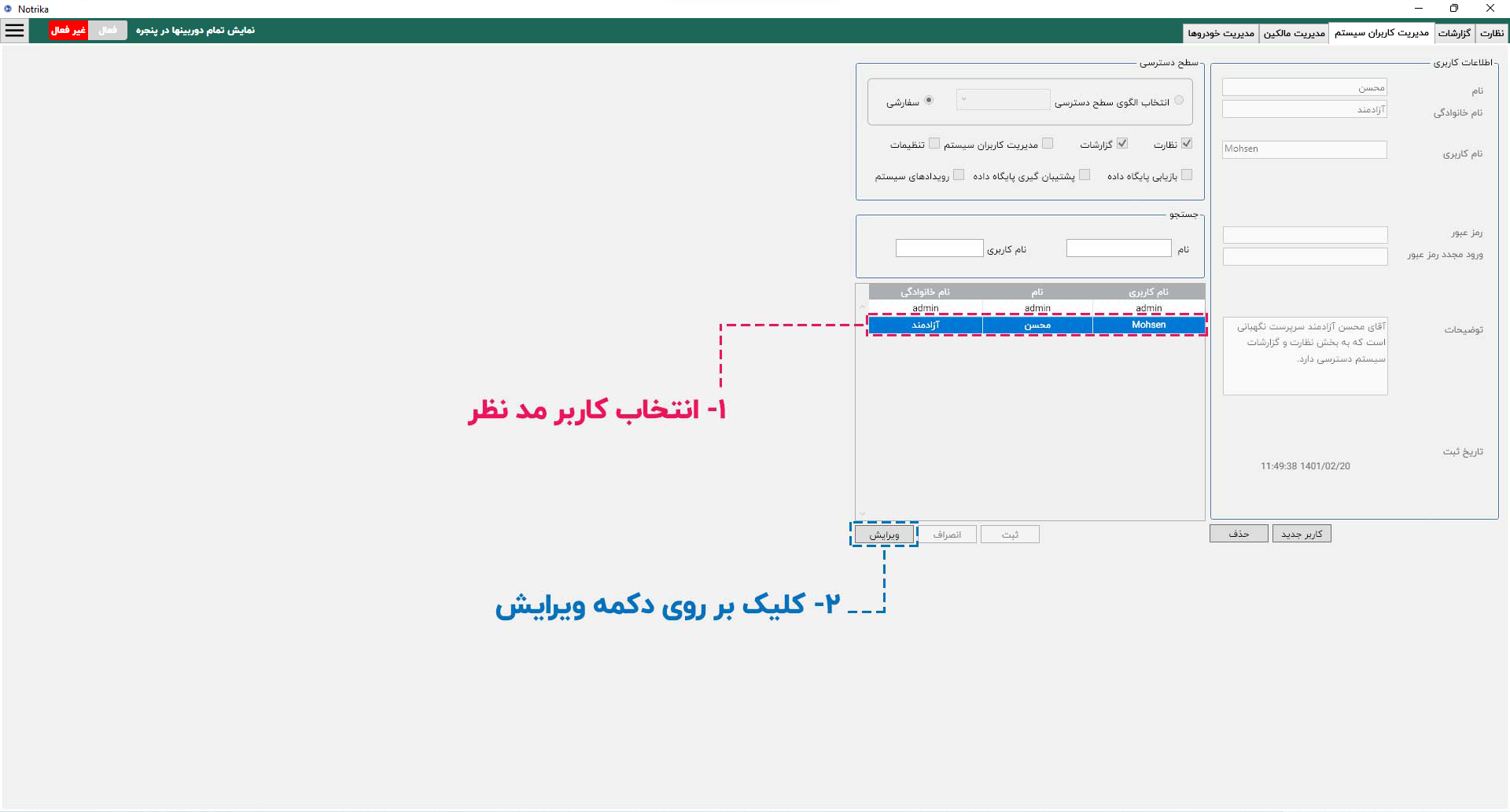
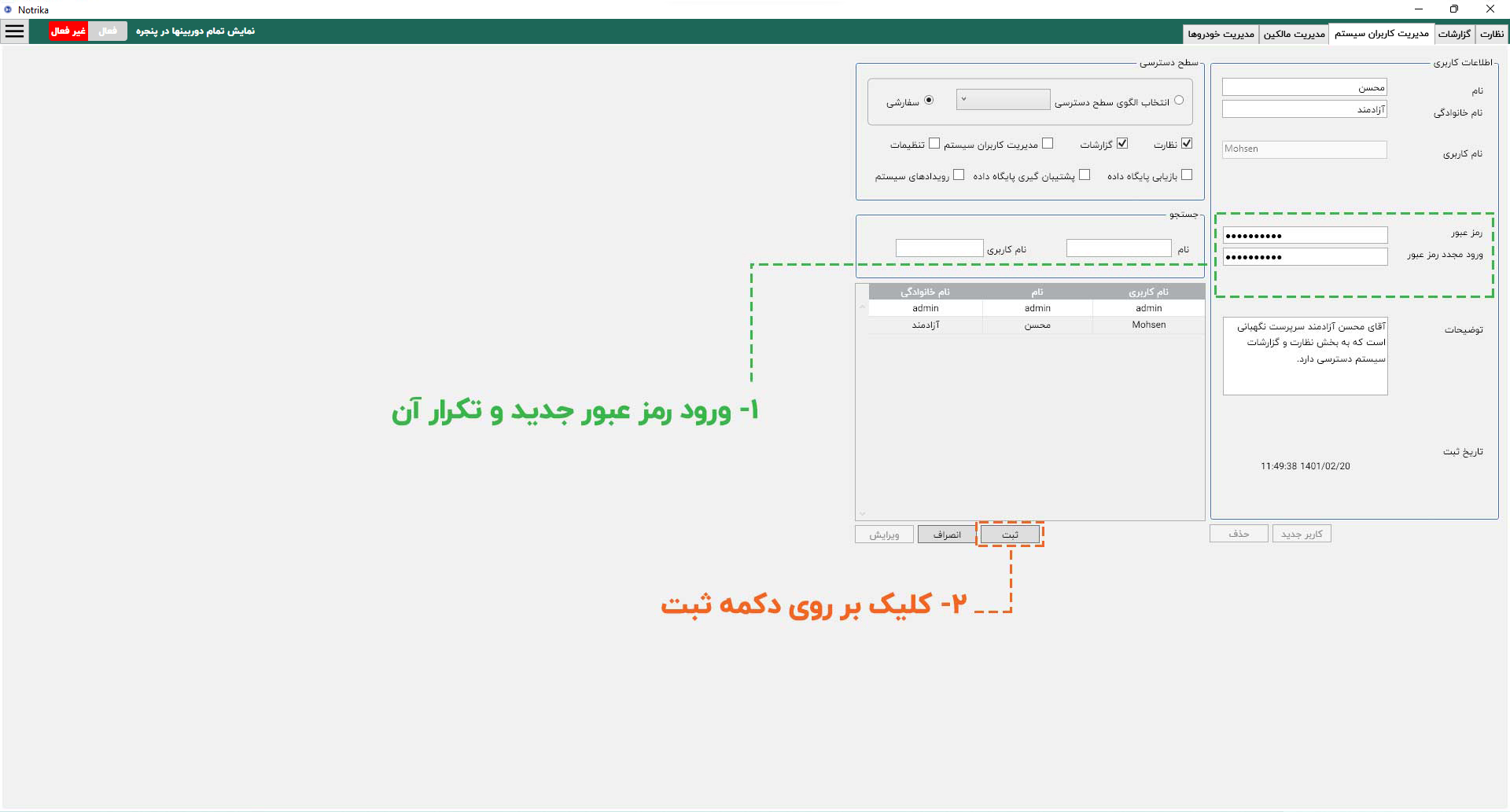
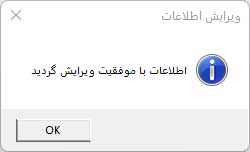
 کلیک کنید.
کلیک کنید.